विंडोज 10 में प्रिंट संदर्भ मेनू निकालें
विंडोज 10 में प्रिंट संदर्भ मेनू कैसे निकालें
डिफ़ॉल्ट रूप से, विंडोज़ में 'प्रिंट' संदर्भ मेनू कमांड शामिल होता है जो सीधे फाइलों को भेजने की अनुमति देता है डिफ़ॉल्ट प्रिंटर फ़ाइल एक्सप्लोरर से सही। यहां तक कि अगर आपके पास अपने डिवाइस से जुड़ा कोई प्रिंटर नहीं है, तो प्रिंट कमांड दृश्यमान रहता है। अगर आप इससे छुटकारा पाना चाहते हैं, तो यहां बताया गया है कि यह कैसे किया जा सकता है।
विज्ञापन
विंडोज 10 में, आप क्लासिक कंट्रोल पैनल ऐप में या सेटिंग्स-> डिवाइस-> प्रिंटर और स्कैनर में डिवाइस और प्रिंटर का उपयोग करके प्रिंटर कतार का प्रबंधन कर सकते हैं।
ध्यान दें: विंडोज 10 में अब प्रिंटर ड्राइवर्स शामिल नहीं हैं
दस्तावेज़ों और छवियों के साथ काम करने के लिए अभिप्रेत अधिकांश ऐप्स a. के साथ आते हैं छाप आदेश जो खुले दस्तावेज़ों को प्रिंट करने की अनुमति देता है। इस सुविधा के अलावा, विंडोज़ 'प्रिंट' संदर्भ मेनू कमांड भी प्रदान करता है। यह आमतौर पर चयनित फ़ाइल को सीधे प्रिंट करने के लिए संबंधित ऐप को न्यूनतम (अक्सर अदृश्य) मोड में आमंत्रित करता है। डिफ़ॉल्ट रूप से, आप कर सकते हैं
अधिकतम 15 फ़ाइलें भेजें तक डिफ़ॉल्ट प्रिंटर फ़ाइल एक्सप्लोरर से।व्यक्तिगत रूप से, मैं कभी भी संदर्भ मेनू का उपयोग नहीं करता। यह सत्यापित करने के बाद कि फ़ाइल की सामग्री ठीक वही है जिसे मैं प्रिंट करने जा रहा हूँ, मैं अपने दस्तावेज़, चित्र और टेक्स्ट फ़ाइलों को उपयुक्त ऐप्स से प्रिंट करता हूँ। इसलिए मुझे संदर्भ मेनू में प्रिंट कमांड की आवश्यकता नहीं है।
दूसरी ओर, जब आपके पास कोई प्रिंटर कनेक्ट नहीं होता है, तब भी विंडोज़ प्रिंट कमांड प्रदर्शित करता है। कुछ उपयोगकर्ताओं को यह डिफ़ॉल्ट व्यवहार असुविधाजनक लगता है, क्योंकि वे एक संदर्भ मेनू प्रविष्टि नहीं देखना चाहते हैं जो सचमुच उनके लिए कुछ भी नहीं करता है।
यदि आप हटाने में रुचि रखते हैं छाप संदर्भ मेनू कमांड, यहां बताया गया है कि यह कैसे किया जा सकता है।
प्रिंट कमांड डिफ़ॉल्ट रूप से संदर्भ मेनू में दिखाई देता है:

प्रिंट कमांड हटा दिया गया है:
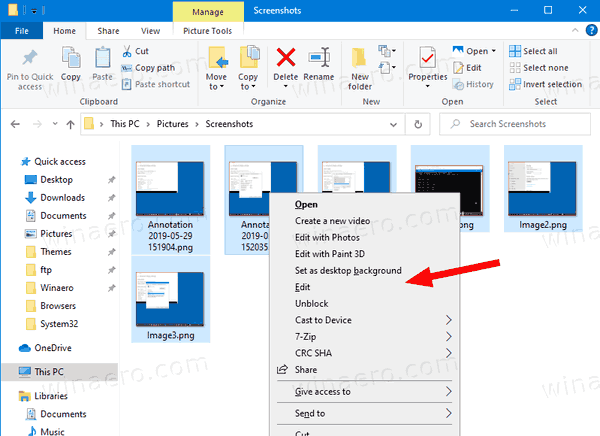
आगे बढ़ने से पहले, सुनिश्चित करें कि आपके उपयोगकर्ता खाते में प्रशासनिक विशेषाधिकार. अब, नीचे दिए गए निर्देशों का पालन करें।
विंडोज 10 में प्रिंट संदर्भ मेनू को हटाने के लिए,
- निम्नलिखित ज़िप संग्रह डाउनलोड करें: ज़िप संग्रह डाउनलोड करें.
- इसकी सामग्री को किसी भी फ़ोल्डर में निकालें। आप फ़ाइलों को सीधे डेस्कटॉप पर रख सकते हैं।
- फ़ाइलों को अनब्लॉक करें.
- पर डबल क्लिक करें प्रसंग मेनू से प्रिंट निकालें.reg इसे मर्ज करने के लिए फ़ाइल।

- संदर्भ मेनू में प्रविष्टि को बाद में पुनर्स्थापित करने के लिए, प्रदान की गई फ़ाइल का उपयोग करें संदर्भ मेनू में प्रिंट जोड़ें.
आप कर चुके हैं!
यह काम किस प्रकार करता है
उपरोक्त रजिस्ट्री फ़ाइलें एक विशेष जोड़ें प्रोग्रामेटिक एक्सेस ओनली निम्नलिखित कुंजियों के तहत स्ट्रिंग मान:
[HKEY_CLASSES_ROOT\SystemFileAssociations\image\shell\print] [HKEY_CLASSES_ROOT\batfile\shell\print] [HKEY_CLASSES_ROOT\cmdfile\shell\print] [HKEY_CLASSES_ROOT\docxfile\shell\print] [HKEY_CLASSES_ROOT\fonfile\shell\print] [HKEY_CLASSES_ROOT\htmlफ़ाइल\शेल\प्रिंट] [HKEY_CLASSES_ROOT\inffile\shell\print] [HKEY_CLASSES_ROOT\inifile\shell\print] [HKEY_CLASSES_ROOT\JSEFile\Shell\Print] [HKEY_CLASSES_ROOT\otffile\shell\print] [HKEY_CLASSES_ROOT\pfmfile\shell\print] [HKEY_CLASSES_ROOT\regfile\shell\print] [HKEY_CLASSES_ROOT\rtffile\shell\print] [HKEY_CLASSES_ROOT\ttcfile\shell\print] [HKEY_CLASSES_ROOT\ttffile\shell\print] [HKEY_CLASSES_ROOT\txtfile\shell\print] [HKEY_CLASSES_ROOT\VBEFile\Shell\Print] [HKEY_CLASSES_ROOT\VBSFile\Shell\Print] [HKEY_CLASSES_ROOT\WSFFile\Shell\Print]
युक्ति: देखें कि कैसे एक क्लिक के साथ रजिस्ट्री कुंजी पर जाएं.
प्रोग्रामेटिक एक्सेस ओनली एक विशेष मान है जो संदर्भ मेनू कमांड को छुपाता है।
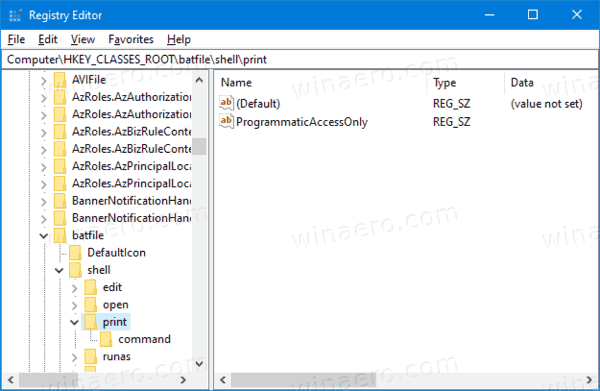
यदि आवश्यक हो तो इंस्टॉल किए गए ऐप्स इसे एक्सेस कर सकते हैं। इस मान को रजिस्ट्री में जोड़कर, आप विंडोज 10 में संदर्भ मेनू प्रविष्टि को छिपाते हैं।
संबंधित आलेख:
- विंडोज 10 में इंस्टॉल किए गए प्रिंटर को कैसे सूचीबद्ध करें
- विंडोज 10 में प्रिंटर निकालें
- विंडोज 10 में प्रिंटर का नाम बदलें
- Windows 10 में साझा प्रिंटर जोड़ें
- विंडोज 10 में प्रिंटर कैसे साझा करें
- विंडोज 10 में बैकअप और रिस्टोर प्रिंटर
- विंडोज 10 में एक शॉर्टकट के साथ प्रिंटर कतार खोलें
- विंडोज 10 में डिफॉल्ट प्रिंटर सेट करें
- विंडोज 10 को डिफ़ॉल्ट प्रिंटर बदलने से कैसे रोकें
- विंडोज 10 में प्रिंटर कतार खोलें
- विंडोज 10 में प्रिंटर फोल्डर शॉर्टकट बनाएं
- Windows 10 में प्रिंटर कतार से अटकी हुई नौकरियां साफ़ करें
- विंडोज 10 में डिवाइस और प्रिंटर शॉर्टकट बनाएं
- Windows 10 में उपकरण और प्रिंटर संदर्भ मेनू जोड़ें
- विंडोज 10 में इस पीसी में डिवाइस और प्रिंटर जोड़ें
