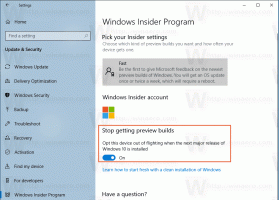विंडोज 11 में वॉयस एक्सेस कैसे इनेबल करें
विंडोज 11 में वॉयस एक्सेस को सक्षम करने के तरीके यहां दिए गए हैं। वॉयस एक्सेस एक नई सुविधा है जो उपयोगकर्ता को अपने कंप्यूटर को वॉयस कमांड के साथ प्रबंधित करने की अनुमति देती है। यह नई क्षमताओं के साथ वाक् पहचान मंच का विस्तार करता है।
विज्ञापन
माइक्रोसॉफ्ट ने बिल्ड 22518 में वॉयस एक्सेस फीचर पेश किया। एक्सेसिबिलिटी टूल्स का हिस्सा होने के नाते, यह आपको कई तरह के कार्य करने की अनुमति देता है। उदाहरण के लिए, आप इसका उपयोग ऐप्स खोलने और उनके बीच स्विच करने, वेब ब्राउज़ करने और मेल पढ़ने और लिखने के लिए कर सकते हैं। यह वॉयस कमांड के जरिए कीबोर्ड और माउस इनपुट का अनुकरण भी कर सकता है।
एक और अच्छी बात यह है कि यह बिना इंटरनेट कनेक्शन के भी ऑफलाइन काम कर सकता है। वॉयस एक्सेस भाषण को पहचानने के लिए ऑन-डिवाइस वाक् पहचान करता है, और वह सटीक रूप से करता है। इसे निष्पादन योग्य फ़ाइल के माध्यम से कार्यान्वित किया जाता है सी:\Windows\System32\VoiceAccess.exe.
वॉयस रिकग्निशन फीचर में एक इंटरेक्टिव गाइड शामिल है जो आपको आइडिया देगा कि आप इसका इस्तेमाल कैसे कर सकते हैं। मार्गदर्शिका समाप्त करने के बाद, उच्चारण करने का प्रयास करें
मुझे क्या कहना चाहिए? इससे आपको अंदाजा हो जाएगा कि यह किन आदेशों का समर्थन करता है। आपको वॉयस कमांड की पूरी लिस्ट मिल जाएगी यहां.यदि आप Voice Access को आज़माना चाहते हैं, तो आपको इसे सक्षम करना होगा।
विंडोज 11 में वॉयस एक्सेस सक्षम करें
विंडोज 11 में वॉयस एक्सेस को सक्षम करने के लिए, निम्न कार्य करें।
- दबाएँ जीत + मैं खोलने के लिए समायोजन ऐप (या किसी का उपयोग करें अन्य विधि).
- पर क्लिक करें सरल उपयोग बाएँ फलक में, और फिर चुनें भाषण दायीं तरफ।

- अगले पृष्ठ पर, चालू करें आवाज पहुंच विकल्प।

- यदि आप पहली बार ऐसा करते हैं, तो क्लिक करें डाउनलोड ऑफ़लाइन वाक् पहचान के लिए वाक् मॉडल प्राप्त करने और स्थापित करने के लिए बटन।

- यदि आपके पास एक से अधिक माइक्रोफ़ोन कनेक्टेड हैं, तो एक चुनें जिसे आप वॉइस एक्सेस के लिए उपयोग करेंगे।
आप कर चुके हो। वॉयस एक्सेस सुविधा अब सक्षम है।
आप इसे बाद में किसी भी समय बंद कर सकते हैं। बस उल्लिखित टॉगल विकल्प को अक्षम करें सेटिंग्स> एक्सेसिबिलिटी> स्पीच.
गौरतलब है कि स्क्रीन के शीर्ष पर दिखाई देने वाले टूलबार से आप वॉयस एक्सेस को भी बंद कर सकते हैं।
वॉयस एक्सेस टूलबार का उपयोग करके वॉयस एक्सेस को कैसे निष्क्रिय करें
- गियर आइकन पर क्लिक करें वॉयस एक्सेस टूलबार स्क्रीन के शीर्ष पर।
- चुनते हैं वॉयस एक्सेस बंद करें मेनू से।

किया हुआ!
वाक् पहचान इंजन को अक्षम करने के अलावा, आपको ऊपर बताए गए मेनू में कई अन्य उपयोगी विकल्प मिलेंगे। उदाहरण के लिए, आप अपने डिफ़ॉल्ट माइक्रोफ़ोन का चयन करते हैं, स्वचालित विकल्पों का प्रबंधन करते हैं, और गोपनीयता कथन देखते हैं, सब कुछ केवल एक क्लिक के साथ।
वॉयस एक्सेस कीबोर्ड शॉर्टकट
सेटिंग्स में वॉयस एक्सेस को प्रबंधित करने और टूलबार का उपयोग करने के अलावा, आप कुछ कीबोर्ड शॉर्टकट का उपयोग कर सकते हैं।
Alt + खिसक जाना + सी - अपने आदेशों को सुनने के लिए वॉयस एक्सेस की अनुमति दें
Alt + खिसक जाना + बी - वॉयस एक्सेस को आपकी बात सुनने से रोकें
अंत में, अगली बार जब आप अपने पीसी में साइन-इन करते हैं तो आप वॉयस एक्सेस ऑटो स्टार्ट कर सकते हैं। उपयुक्त विकल्प सेटिंग्स में उपलब्ध है, लेकिन आप इस सुविधा को सक्षम या अक्षम करने के लिए रजिस्ट्री ट्वीक का भी उपयोग कर सकते हैं।
विंडोज 11 के साथ ऑटो स्टार्ट वॉयस एक्सेस
विंडोज 11 के साथ वॉयस एक्सेस को ऑटो-स्टार्ट करने के लिए, निम्न कार्य करें।
- राइट-क्लिक करें शुरू बटन और चुनें समायोजन मेनू से।

- पर जाए अभिगम्यता > भाषण.
- वॉयस एक्सेस के तहत, सक्षम करें अपने पीसी में साइन इन करने के बाद वॉयस एक्सेस शुरू करें विकल्प।

- अब आप सेटिंग ऐप को बंद कर सकते हैं।
किया हुआ! एक बार जब आप अपने उपयोगकर्ता खाते में साइन-इन करते हैं तो वॉयस एक्सेस तुरंत शुरू हो जाएगा। विंडोज 11 के साथ वॉयस एक्सेस को शुरू होने से रोकने के लिए आप बाद में किसी भी समय "अपने पीसी में साइन इन करने के बाद वॉयस एक्सेस शुरू करें" बॉक्स को अनचेक कर सकते हैं।
वैकल्पिक रूप से, आप रजिस्ट्री में वॉयस एक्सेस ऑटो-स्टार्ट को सक्षम या अक्षम कर सकते हैं।
रजिस्ट्री ट्वीक के साथ वॉयस एक्सेस ऑटो-स्टार्ट को सक्षम या अक्षम करें
- दबाएँ जीत + आर और टाइप करें
regeditरन बॉक्स में खोलने के लिए पंजीकृत संपादक. - निम्न कुंजी पर नेविगेट करें
HKEY_CURRENT_USER\Software\Microsoft\Windows NT\CurrentVersion\अभिगम्यता. आप इस पथ को regedit के पता बार में कॉपी और पेस्ट कर सकते हैं। - के दाईं ओर सरल उपयोग कुंजी, नाम का एक नया स्ट्रिंग (REG_SZ) मान बनाएं विन्यास.
- इसका मान डेटा सेट करें आवाज पहुंच विंडोज 11 में वॉयस एक्सेस ऑटो-स्टार्ट को सक्षम करने के लिए।

- वॉयस एक्सेस के स्वचालित स्टार्टअप को अक्षम करने के लिए, इसे हटा दें विन्यास मान या रिक्त मान पर सेट करें।
आप कर चुके हो।
अपना समय बचाने के लिए, आप निम्न REG फ़ाइलों का उपयोग कर सकते हैं।
रेडी-टू-यूज़ REG फ़ाइलें
डाउनलोड यह ज़िप संग्रह दो *.REG फ़ाइलों के साथ, और उन्हें अपनी पसंद के किसी भी फ़ोल्डर में निकालें। इनका प्रयोग इस प्रकार करें।
- खोलें
वॉयस एक्सेस ऑटो start.reg सक्षम करेंइसे विंडोज 11 से शुरू करने के लिए फाइल करें। - डबल-क्लिक करें
वॉयस एक्सेस ऑटो start.reg अक्षम करेंफ़ाइल को अपने OS के साथ लोड होने से रोकने के लिए।
बस, इतना ही।