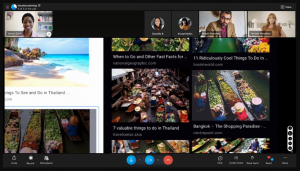एक्सप्लोरर टूलबार संपादक के साथ विंडोज 7 टूलबार से बटन जोड़ें या निकालें
विंडोज 7 में एक्सप्लोरर ऐप एक टूलबार के साथ आता है जिसमें सामान्य कार्यों तक तेजी से पहुंच के लिए विभिन्न कमांड बटन शामिल हैं। इसे अनुकूलित करना संभव नहीं है। विंडोज 7 में टूलबार पर बटनों के सेट को बदलने का कोई विकल्प शामिल नहीं है। मुझे अपना फ्रीवेयर, एक्सप्लोरर टूलबार संपादक पेश करते हुए खुशी हो रही है, जो आपको टूलबार में और बटन जोड़ने या उन्हें आसानी से हटाने की अनुमति देता है।
विज्ञापन
सबसे पहले, एक्सप्लोरर टूलबार संपादक को इसके होम पेज से डाउनलोड करें:
एक्सप्लोरर टूलबार संपादक
इसे ज़िप फ़ाइल के रूप में सहेजने के लिए डाउनलोड बटन पर क्लिक करें। फिर ज़िप फ़ाइल पर राइट-क्लिक करें, सभी निकालें पर क्लिक करें और फ़ोल्डर के लिए उपयुक्त स्थान चुनें। निकाले गए फ़ोल्डर को खोलें और ऐप चलाने के लिए ExplorerToolbarEditor.exe पर क्लिक करें।
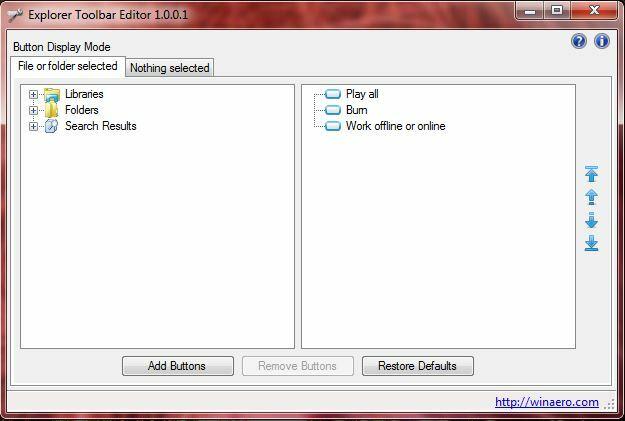
उस विंडो पर आपके पास दो टैब हैं। फ़ाइल या फ़ोल्डर चयनित टैब का अर्थ है कि आपके द्वारा जोड़े गए बटन केवल तभी दिखाए जाते हैं जब आप किसी फ़ाइल या फ़ोल्डर का चयन करते हैं। कुछ भी नहीं चयनित टैब का अर्थ है कि बटन केवल टूलबार पर प्रदर्शित होते हैं जब आपने फ़ोल्डर में कुछ भी नहीं चुना है।
टूलबार को नए विकल्पों के साथ कॉन्फ़िगर करने के लिए, उन टैब में से एक का चयन करें और फिर डायरेक्टरी ट्री से एक उपयुक्त फ़ोल्डर/लाइब्रेरी का चयन करें। आप CTRL या SHIFT कुंजी दबाकर एकाधिक फ़ोल्डर प्रकारों का चयन कर सकते हैं। फिर नीचे दिए गए शॉट में विंडो खोलने के लिए Add बटन पर क्लिक करें।
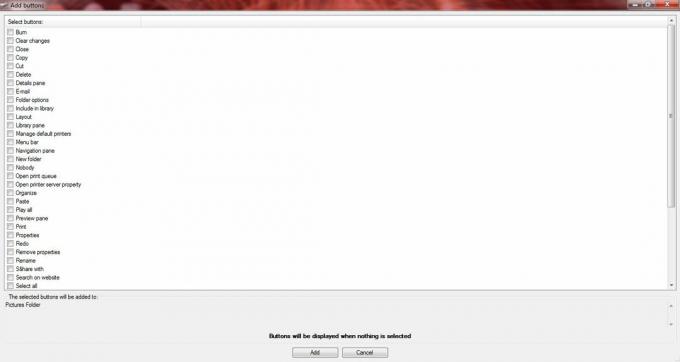
वहां, आप टूलबार में अतिरिक्त विकल्प जोड़ने के लिए कई चेक बॉक्स चुन सकते हैं। कुछ चेक बॉक्स चुनें, और विंडो बंद करने के लिए जोड़ें पर क्लिक करें। यदि आप विकल्प जोड़ने के लिए विंडोज एक्सप्लोरर और आपके द्वारा चुने गए फ़ोल्डर को खोलते हैं, तो आपको टूलबार पर नए बटन मिलने चाहिए। यदि आपने फ़ाइल या फ़ोल्डर टैब चयनित फ़ोल्डर में बटन जोड़े हैं, तो विकल्पों का पता लगाने के लिए फ़ाइल पर क्लिक करें। नीचे दिए गए शॉट में, मैंने चित्र फ़ोल्डर में नए एक्सप्लोरर विकल्प जोड़े हैं।

बटन हटाने के लिए, एक्सप्लोरर टूलबार संपादक विंडो में एक फ़ोल्डर चुनें। फिर नीचे के रूप में विंडो के दाईं ओर फ़ोल्डर बटन दिखाए जाते हैं। उन बटनों में से किसी एक पर क्लिक करें और निकालें बटन का चयन करें। वैकल्पिक रूप से, यदि आपने किसी फ़ोल्डर में नए बटन जोड़े हैं, तो आप डिफ़ॉल्ट पुनर्स्थापित करें पर क्लिक करके उन्हें हटा सकते हैं।
आप Windows Explorer टूलबार पर बटनों को पुन: व्यवस्थित भी कर सकते हैं। दाएँ फलक पर एक बटन का चयन करें, और फिर तीरों का उपयोग करके इसे टूलबार पर किसी वैकल्पिक स्थान पर ले जाएँ।
एक्सप्लोरर टूलबार एडिटर विंडोज एक्सप्लोरर 7 टूलबार को कॉन्फ़िगर करने के लिए एक बेहतरीन टूल है। अब आप इसके टूलबार में बहुत अधिक विविध प्रकार के फ़ोल्डर/फ़ाइल विकल्प जोड़ सकते हैं, और ऐसे किसी भी विकल्प को हटा सकते हैं जो इतना आवश्यक नहीं है। यदि आपके पास ऐप को बेहतर बनाने के बारे में सुझाव हैं, तो मैं आपकी टिप्पणियों के लिए हमेशा तैयार हूं।