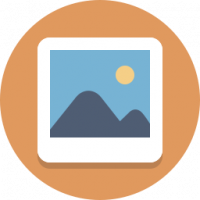विंडोज 8.1 अभिलेखागार
अपने पीसी को रिफ्रेश करो विंडोज 8.1 की एक विशेषता है जो उपयोगकर्ता फाइलों को प्रभावित किए बिना सिस्टम फाइलों को बदलकर सिस्टम की समस्याओं को हल करने का प्रयास करती है। आपको अपने पीसी के साथ आए डिस्क या रिकवरी मीडिया डालने के लिए कहा जा सकता है। यह देखने के लिए कि क्या आपके पीसी निर्माता ने ये डिस्क या मीडिया प्रदान किया है, अपने पीसी के साथ आई जानकारी की जांच करें। कुछ मामलों में, आपने उन्हें तब बनाया होगा जब आपने पहली बार अपना पीसी सेट किया था। वेबसाइटों और डीवीडी से आपके द्वारा इंस्टॉल किए गए ऐप्स हटा दिए जाएंगे। आपके पीसी के साथ आए ऐप्स और आपके द्वारा विंडोज स्टोर से इंस्टॉल किए गए ऐप्स को फिर से इंस्टॉल किया जाएगा। विंडोज़ आपके पीसी को रिफ्रेश करने के बाद आपके डेस्कटॉप पर हटाए गए ऐप्स की एक सूची रखता है।
सब कुछ हटा दें और विंडोज को फिर से इंस्टॉल करें विंडोज 8.1 के साथ शिप किया गया एक और रिकवरी विकल्प है। यह आपके ओएस को पूरी तरह से रीइंस्टॉल कर देगा। आपकी सभी व्यक्तिगत फ़ाइलें हटा दी जाएंगी और आपकी सेटिंग्स रीसेट कर दी जाएंगी। आपके द्वारा इंस्टॉल किए गए सभी ऐप्स हटा दिए जाएंगे। केवल आपके पीसी के साथ आए ऐप्स को ही फिर से इंस्टॉल किया जाएगा।
यदि आप एक क्लिक के साथ पुनर्स्थापना और ताज़ा पुनर्प्राप्ति विकल्प खोलना चाहते हैं, तो उपयुक्त शॉर्टकट बनाने का सरल ट्यूटोरियल यहां दिया गया है।
यदि आप एक विंडोज 8.1 उपयोगकर्ता हैं और इसकी डिफ़ॉल्ट एंटीवायरस सुरक्षा से खुश हैं, जो द्वारा प्रदान की जाती है विंडोज डिफेंडर, फिर आप अद्यतन सुरक्षा हस्ताक्षर प्राप्त करने के लिए इसकी अद्यतन आवृत्ति को बदल सकते हैं और तेज। डिफ़ॉल्ट रूप से, विंडोज डिफेंडर उन्हें दिन में एक बार अपडेट करता है। इस व्यवहार को बदलने का एक आसान तरीका है।
वेब कैमरा गोपनीयता सेटिंग्स पीसी सेटिंग्स एप्लिकेशन का हिस्सा है जो आपको अपने वेब कैमरे की गोपनीयता को अनुकूलित करने की अनुमति देती है। यहां आप इंस्टॉल किए गए ऐप्स को कैमरे का उपयोग करने से रोक सकते हैं या निर्दिष्ट कर सकते हैं कि कौन से ऐप्स इसका उपयोग करने में सक्षम हैं।
विंडोज 8.1 के बारे में अच्छी बात यह है कि यह आपको इन सेटिंग्स को सीधे एक क्लिक से खोलने के लिए एक शॉर्टकट बनाने की अनुमति देता है।
माइक्रोफ़ोन गोपनीयता सेटिंग्स पीसी सेटिंग्स एप्लिकेशन का हिस्सा है जो आपको अपने माइक्रोफ़ोन की गोपनीयता को अनुकूलित करने की अनुमति देती है। यहां आप इंस्टॉल किए गए ऐप्स को माइक्रोफ़ोन का उपयोग करने से रोक सकते हैं या निर्दिष्ट कर सकते हैं कि कौन से ऐप्स इसका उपयोग करने में सक्षम हैं।
विंडोज 8.1 के बारे में अच्छी बात यह है कि यह आपको इन सेटिंग्स को सीधे एक क्लिक से खोलने के लिए एक शॉर्टकट बनाने की अनुमति देता है।
यदि आपने अपने विंडोज 8.1 उपयोगकर्ता खाते की तस्वीर, यानी अवतार को कई बार बदला है, तो आपके द्वारा उपयोग की जाने वाली छवियां आपकी उपयोगकर्ता खाता सेटिंग्स के दाईं ओर दिखाई देंगी।
यदि आप उन्हें फिर से उपयोग करने की योजना नहीं बनाते हैं, तो उन्हें वहां रखने का कोई कारण नहीं है। लेकिन विंडोज 8.1 अप्रयुक्त उपयोगकर्ता चित्रों को हटाने का कोई तरीका प्रदान नहीं करता है। यहां अप्रयुक्त उपयोगकर्ता छवियों को हटाने का बहुत आसान तरीका है।
स्थान सेटिंग विंडोज 8.1 में गोपनीयता विकल्पों का एक हिस्सा है, जो आपको यह अनुकूलित करने की अनुमति देता है कि कौन से ऐप्स के पास आपके स्थान डेटा तक पहुंच होगी। यहां आप वैश्विक स्तर पर लोकेशन डिटेक्शन को बंद कर सकते हैं या विशिष्ट ऐप्स के लिए सेटिंग्स को कस्टमाइज़ कर सकते हैं।
विंडोज 8.1 के बारे में अच्छी बात यह है कि यह आपको इन सेटिंग्स को सीधे एक क्लिक से खोलने के लिए एक शॉर्टकट बनाने की अनुमति देता है।
स्टार्टअप के दौरान विंडोज 8 में पेश की गई नई सुविधाओं में से एक स्वचालित मरम्मत सुविधा है जो बूटिंग से संबंधित मुद्दों को स्वचालित रूप से ठीक करने का प्रयास करती है। यदि आपका पीसी लगातार दो बार क्रैश होता है या बूट करने में विफल रहता है, तो यह स्वचालित मरम्मत प्रक्रिया शुरू करेगा और उस समस्या को ठीक करने का प्रयास करेगा जो दुर्घटना का कारण बनी। यह chkdsk चलाता है और किसी भी भ्रष्ट फाइल को पुनर्स्थापित करने के लिए सिस्टम फाइल चेकर (sfc.exe) भी चलाता है।
जबकि यह सुविधा औसत उपयोगकर्ता के लिए उपयोगी हो सकती है, कुछ स्थितियों में, यह स्वचालित मरम्मत आपको बहुत परेशान कर सकती है। उदाहरण के लिए, यदि आपने किसी विंडोज़ फ़ाइल को ट्वीकिंग के लिए संशोधित किया है जैसे कि विंडोज 8.1 के लिए कस्टम बूट स्क्रीन, तो आपके सभी परिवर्तन भी स्वचालित मरम्मत द्वारा पूर्ववत कर दिए जाएंगे। कभी-कभी, यह एक मरम्मत लूप में फंसने के लिए भी जाना जाता है। एक और सबसे महत्वपूर्ण कारण यह है कि आप इसे नहीं चाहते हैं क्योंकि विंडोज आपको मरम्मत के दौरान वास्तव में क्या कर रहा है, इसके बारे में कुछ नहीं बताता है। इसलिए ऐसे मामलों में बेहतर है कि विंडोज को कोई भी स्वचालित मरम्मत न करने दें।
आइए देखें कि हम स्वचालित मरम्मत को कैसे अक्षम कर सकते हैं। यह काफी सरल है
किसी भी पीसी उपयोगकर्ता के लिए, गोपनीयता चिंता का विषय हो सकती है। पीसी सेटिंग्स एप्लिकेशन में गोपनीयता विकल्प आपको यह निर्दिष्ट करने की अनुमति देते हैं कि इंटरनेट एक्सप्लोरर का उपयोग करके आपके द्वारा देखी जाने वाली आधुनिक ऐप्स और साइटों के साथ कौन सा डेटा साझा किया जाएगा। यहां आप ऐप्स को अपने व्यक्तिगत डेटा, विज्ञापन आईडी तक पहुंचने से रोक सकते हैं, स्मार्ट स्क्रीन फ़िल्टर और कुछ अन्य सेटिंग्स को बंद कर सकते हैं।
आइए इन उपयोगी सेटिंग्स को एक क्लिक से खोलने के लिए एक शॉर्टकट बनाएं
विंडोज विस्टा के साथ, एक्सप्लोरर में थोड़ा बदलाव आया था जो विंडोज 7 और विंडोज 8.1 या विंडोज 8 में समान रहा है: यह खुले और बंद फ़ोल्डरों के लिए एक ही आइकन दिखाता है।
विस्टा से पहले विंडोज के पहले रिलीज में, जब एक्सप्लोरर के नेविगेशन फलक में एक फ़ोल्डर का विस्तार किया गया था, तो यह एक अलग आइकन दिखाता था। यह परिवर्तन केवल चिह्नों को देखकर यह देखना अधिक कठिन बना देता है कि आप कौन सा फ़ोल्डर देख रहे हैं। यह परिवर्तन रजिस्ट्री संपादक में और Windows 7 प्रारंभ मेनू सभी प्रोग्राम दृश्य में ट्री दृश्य को भी प्रभावित करता है।
यदि आप एक्सप्लोरर में ओपन और क्लोज्ड फोल्डर स्टेट्स के लिए अलग-अलग आइकन रखना पसंद करते हैं, तो आपके लिए अच्छी खबर है - यह किया जा सकता है। मैं आपको दिखाऊंगा कि विंडोज 8, विंडोज 8.1, विंडोज 7 और विस्टा के एक्सप्लोरर में बंद फ़ोल्डर के लिए फ़ोल्डर आइकन कैसे सेट करें। इन सभी ऑपरेटिंग सिस्टम के लिए विधि समान है।
विंडोज 8.1 में डिस्प्ले सेटिंग्स पीसी सेटिंग्स एप्लिकेशन का एक हिस्सा है जो आपको डिस्प्ले रेजोल्यूशन, स्क्रीन ओरिएंटेशन और यहां तक कि टेक्स्ट और आइकन के आकार को बदलने की अनुमति देता है।
इन सेटिंग्स को टैबलेट उपयोगकर्ताओं को एक स्पर्श अनुकूल इंटरफेस के साथ आसानी से अपने प्रदर्शन को ट्यून करने में मदद करने के लिए बनाया गया था।
आप एक क्लिक से सीधे विंडोज 8.1 में डिस्प्ले सेटिंग्स खोलने के लिए एक विशेष शॉर्टकट बना सकते हैं।