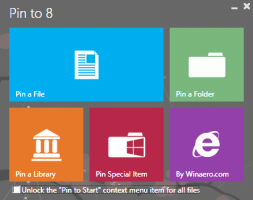विंडोज 8.1 अभिलेखागार
विंडोज स्टोर विंडोज 8 और इसके बाद के संस्करण में सॉफ्टवेयर स्थापित करने का एक नया तरीका है। यह आपको मॉडर्न ऐप्स को 1 क्लिक से इंस्टॉल और अपडेट करने देता है। डिफ़ॉल्ट रूप से, विंडोज़ स्टोर ऐप्स को स्वचालित रूप से अपडेट करने के लिए सेट है। यह इंस्टॉल किए गए और उपलब्ध ऐप्स के बारे में कुछ विवरणों को कैश करता है ताकि उन्हें ब्राउज़ करने की प्रक्रिया को तेज किया जा सके और स्टोर ऐप की प्रतिक्रिया में सुधार किया जा सके। हालाँकि, कभी-कभी स्टोर ऐप ऐप को अपडेट करने में विफल हो जाता है या आप नए ऐप इंस्टॉल करने में भी असमर्थ हो सकते हैं। ऐसे मामले में, आपको विंडोज स्टोर कैश को रीसेट करना होगा।
विंडोज 8 और विंडोज 8.1 में, स्टार्ट स्क्रीन को टचस्क्रीन-फ्रेंडली स्टार्ट मेन्यू रिप्लेसमेंट के रूप में डिजाइन किया गया है। यह आपको इसके लेआउट को अपनी इच्छानुसार अनुकूलित करने की अनुमति देता है। आप अपने पसंदीदा ऐप्स और दस्तावेज़ों को उस क्रम में टाइल के रूप में पिन और अनपिन कर सकते हैं, जिस क्रम में आप चाहते हैं। एक बार जब आप अपनी व्यक्तिगत प्राथमिकताओं के अनुसार अपना स्टार्ट स्क्रीन लेआउट व्यवस्थित कर लेते हैं, तो आप आगे के उपयोग के लिए लेआउट का बैकअप लेना चाह सकते हैं, उदा। विंडोज को फिर से स्थापित करने के बाद इसे फिर से उपयोग करने के लिए। यहां बताया गया है कि आप अपने पास मौजूद अनुकूलित लेआउट का बैक अप कैसे ले सकते हैं।
विंडोज स्टोर विंडोज 8 और 8.1 में सॉफ्टवेयर इंस्टाल करने का एक नया तरीका है। यह आपको आधुनिक ऐप्स खोजने और इंस्टॉल करने के साथ-साथ उन्हें अपडेट रखने की अनुमति देता है। यह ज्यादातर टच स्क्रीन उपकरणों के लिए डिज़ाइन किया गया था, लेकिन डेस्कटॉप उपयोगकर्ता कुछ स्टोर ऐप्स को भी उपयोगी पा सकते हैं। विंडोज स्टोर में इंस्टॉल किए गए ऐप्स के अपडेट को स्वचालित रूप से जांचने की सुविधा है। हालांकि, आप मैन्युअल रूप से अपडेट की जांच करना चाह सकते हैं यदि आप ऐप्स के लिए अक्षम ऑटो अपडेट. इस लेख में, हम देखेंगे कि एक विशेष डायरेक्ट कमांड के माध्यम से इंस्टॉल किए गए ऐप्स के अपडेट के लिए स्टोर ऐप को कैसे चेक किया जाए।
क्या आप जानते हैं कि विंडोज 8.1 आपके पीसी को बंद करने के वैकल्पिक तरीके के साथ आता है? 'स्लाइड टू शटडाउन' नाम का फीचर विंडोज को स्वाइप के साथ शटडाउन करने के लिए एक ज्यादा अच्छा यूजर इंटरफेस मुहैया कराता है। यह पीसी और टैबलेट के लिए कनेक्टेड स्टैंडबाय के साथ बनाया गया था। कनेक्टेड स्टैंडबाई स्मार्टफोन की तरह ही एक पावर मैनेजमेंट फीचर है। अधिकांश डेस्कटॉप पीसी और x86 टैबलेट कनेक्टेड स्टैंडबाय स्लीप स्थिति का समर्थन नहीं करते हैं। हालाँकि, आप इस स्लाइड-टू-शटडाउन सुविधा का उपयोग कर सकते हैं। ऐसे।
विंडोज 8 और विंडोज 8.1 में स्टार्ट स्क्रीन आपको तेजी से एक्सेस के लिए डेस्कटॉप ऐप शॉर्टकट को पिन करने की अनुमति देती है। शॉर्टकट को पिन करने के बाद, स्टार्ट स्क्रीन ऐप के आइकन और उसके नाम के साथ एक टाइल दिखाती है। विंडोज 8.1 में, माइक्रोसॉफ्ट ने टाइलों की पृष्ठभूमि का रंग आइकन के प्रमुख रंग से मेल करके ऐसी टाइलों की दृश्य उपस्थिति में सुधार किया है। स्टार्ट स्क्रीन में एक चीज की कमी है, वह है पिन किए गए ऐप के आइकन को बदलने की क्षमता। आइए देखें कि यह कैसे किया जा सकता है।
विंडोज 8 में एक विशेष ऐप के माध्यम से आपके ऑपरेटिंग सिस्टम सेटिंग्स को बदलने के लिए एक नया, टच-फ्रेंडली यूआई है, जिसे "" कहा जाता है।पीसी सेटिंग्स". क्लासिक कंट्रोल पैनल के साथ जो डेस्कटॉप में रहता है, पीसी सेटिंग्स ऐप आपको अपने पीसी के सबसे महत्वपूर्ण मापदंडों को बदलने की अनुमति देता है। आप अपने उपयोगकर्ता खाते, उपकरण प्रबंधित कर सकते हैं, अपनी वैयक्तिकरण प्राथमिकताएं और नेटवर्क सेटिंग बदल सकते हैं, इत्यादि। विंडोज 8.1 के बाद से, पीसी सेटिंग्स में क्लासिक कंट्रोल पैनल से कई और सेटिंग्स उपलब्ध हैं। इस लेख में, हम विंडोज 8 में पीसी सेटिंग्स ऐप खोलने के सभी तरीके देखेंगे।
विंडोज 8.1 और विंडोज 8.1 अपडेट में, माइक्रोसॉफ्ट ने कई पीसी सेटिंग्स विकसित की हैं और उन्हें क्लासिक कंट्रोल पैनल से स्वतंत्र बना दिया है जिसे आप डेस्कटॉप मोड से एक्सेस करते हैं। विंडोज 8 की प्रारंभिक रिलीज में, अपने टैबलेट का नाम बदलने के लिए, आपको उन्नत सिस्टम गुण एप्लेट का उपयोग करना पड़ा। यह एक पुराना एप्लेट था और स्पर्श के अनुकूल नहीं था। शुक्र है, विंडोज 8.1 आपके टैबलेट का नाम बदलने के लिए एक नया उपयोगी विकल्प प्रदान करता है।
डिफ़ॉल्ट रूप से, विंडोज 8.1, विंडोज 8, विंडोज 7 और विस्टा तीन पावर प्लान के साथ आते हैं: हाई परफॉर्मेंस, बैलेंस्ड और पावर सेवर। इन योजनाओं को आपको हार्डवेयर और सिस्टम पावर सेटिंग्स (जैसे डिस्प्ले, स्लीप, आदि) के समूह को जल्दी से स्विच करने के लिए डिज़ाइन किया गया है। ये पावर सेटिंग्स प्रभावित करती हैं कि आपकी बैटरी कितनी देर तक चलती है और आपका पीसी कितनी बिजली की खपत करता है। इन पावर प्लान सेटिंग्स को कस्टमाइज़ करना संभव है लेकिन वहां पहुंचने के लिए बहुत अधिक क्लिक की आवश्यकता होती है। यदि आप इन सेटिंग्स को अक्सर बदलते हैं, तो आप उन्हें सीधे खोलने के लिए एक विशेष कमांड का उपयोग कर सकते हैं।
यदि कोई प्रोग्राम काम करना या प्रतिक्रिया देना बंद कर देता है, तो विंडोज स्वचालित रूप से समस्या की रिपोर्ट कर सकता है और समाधान की जांच कर सकता है। डिफ़ॉल्ट रूप से, विंडोज 8.1, विंडोज 7 और विस्टा समस्या का वर्णन करने वाली जानकारी एकत्र करते हैं, जिसे समस्या रिपोर्ट कहा जाता है। रिपोर्ट विवरण में उस प्रोग्राम का नाम शामिल हो सकता है जिसने काम करना बंद कर दिया है, समस्या होने की तारीख और समय, और उस प्रोग्राम का संस्करण जिसने समस्या का सामना किया है। समस्या रिपोर्ट भेजने से Windows आपको समाधान उपलब्ध होने पर सूचित कर सकता है। इस लेख में, हम देखेंगे कि समस्या रिपोर्ट के लिए समाधान उपलब्ध हैं या नहीं, इसकी तुरंत जांच कैसे करें।
विंडोज अपडेट आपको नवीनतम पैच स्थापित करके ओएस को अप-टू-डेट रखने की अनुमति देता है जिसमें नई सुविधाएं और सुरक्षा सुधार शामिल हैं। कंट्रोल पैनल से, आप विंडोज अपडेट को स्वचालित रूप से अपडेट डाउनलोड और इंस्टॉल करने के लिए सेट कर सकते हैं या केवल उन्हें डाउनलोड कर सकते हैं लेकिन इंस्टॉलेशन से पहले आपको सूचित कर सकते हैं। आप मैन्युअल रूप से अपडेट की जांच भी कर सकते हैं और स्वचालित अपडेट को पूरी तरह से अक्षम कर सकते हैं। यदि आप अपडेट के लिए सीधे जांच शुरू करना चाहते हैं, तो एक गुप्त छिपा हुआ स्विच है जिसका उपयोग आप इसे लॉन्च करने के लिए कर सकते हैं।