विंडोज 10 कियोस्क मोड में क्रैश पर ऑटो रीस्टार्ट अक्षम करें
असाइन किया गया एक्सेस विंडोज 10 की एक विशेषता है जो चयनित उपयोगकर्ता खाते के लिए कियोस्क मोड लागू करती है। यदि आप अपने पीसी पर निर्दिष्ट उपयोगकर्ता खाते के लिए ऐसा कियोस्क बनाते हैं, तो उस उपयोगकर्ता को सिस्टम से समझौता करने के जोखिम के बिना एक ही ऐप के साथ बातचीत करने के लिए मजबूर किया जाएगा। यदि विंडोज 10 कियोस्क मोड में क्रैश हो जाता है, तो यह स्वचालित रूप से पुनरारंभ हो सकता है। आप इस व्यवहार को बदल सकते हैं।
विज्ञापन
आप उपयोगकर्ताओं को केवल एक विंडोज ऐप का उपयोग करने के लिए प्रतिबंधित करने के लिए असाइन किए गए एक्सेस का उपयोग कर सकते हैं ताकि डिवाइस एक कियोस्क की तरह काम करे। एक किओस्क डिवाइस आम तौर पर एक ही ऐप चलाता है, और उपयोगकर्ताओं को किओस्क ऐप के बाहर डिवाइस पर किसी भी सुविधा या फ़ंक्शन तक पहुंचने से रोका जाता है। व्यवस्थापक किसी एकल Windows ऐप तक पहुँचने के लिए किसी चयनित उपयोगकर्ता खाते को प्रतिबंधित करने के लिए असाइन की गई पहुँच का उपयोग कर सकते हैं। आप असाइन किए गए एक्सेस के लिए लगभग कोई भी विंडोज़ ऐप चुन सकते हैं।
यहाँ कुछ नोट हैं।
- असाइन किए गए एक्सेस खाते के रूप में चुने जाने से पहले विंडोज़ ऐप्स को असाइन किए गए एक्सेस खाते के लिए प्रावधान या इंस्टॉल किया जाना चाहिए।
- विंडोज़ ऐप को अपडेट करने से कभी-कभी ऐप की एप्लीकेशन यूजर मॉडल आईडी (एयूएमआईडी) बदल सकती है। यदि ऐसा होता है, तो आपको अपडेट किए गए ऐप को लॉन्च करने के लिए असाइन की गई एक्सेस सेटिंग्स को अपडेट करना होगा, क्योंकि असाइन किया गया एक्सेस AUMID का उपयोग यह निर्धारित करने के लिए करता है कि कौन सा ऐप लॉन्च किया जाए।
- डेस्कटॉप ऐप कन्वर्टर (डेस्कटॉप ब्रिज) का उपयोग करके जेनरेट किए गए ऐप्स को कियोस्क ऐप्स के रूप में उपयोग नहीं किया जा सकता है।
- उन विंडोज़ ऐप्स को चुनने से बचें जिन्हें अन्य ऐप्स को उनकी मुख्य कार्यक्षमता के हिस्से के रूप में लॉन्च करने के लिए डिज़ाइन किया गया है।
- विंडोज 10, संस्करण 1803 में, आप इसे स्थापित कर सकते हैं कियोस्क ब्राउज़र ऐप Microsoft से आपके कियोस्क ऐप के रूप में उपयोग करने के लिए। डिजिटल साइनेज परिदृश्यों के लिए, आप एक यूआरएल पर नेविगेट करने के लिए कियोस्क ब्राउज़र को कॉन्फ़िगर कर सकते हैं और केवल उस सामग्री को दिखा सकते हैं - कोई नेविगेशन बटन नहीं, कोई पता बार नहीं, आदि।
विंडोज 10 संस्करण 1709 में शुरू करना संभव है कई ऐप चलाने वाले कियोस्क बनाएं.
विंडोज 10 कियोस्क मोड में क्रैश पर ऑटो रीस्टार्ट को अक्षम करने के लिए, निम्न कार्य करें।
- असाइन की गई एक्सेस सुविधा को कॉन्फ़िगर करें यदि आवश्यक हुआ।
- अब, खोलें सेटिंग ऐप.

- अकाउंट्स -> फैमिली एंड अदर यूजर्स पर जाएं।
- लिंक पर क्लिक करें असाइन की गई पहुंच सेट करें दायीं तरफ।

- अगले पृष्ठ पर, विकल्प को अक्षम करें जब डिवाइस क्रैश हो जाता है, तो कोई त्रुटि न दिखाएं, और स्वचालित रूप से पुनरारंभ करें.
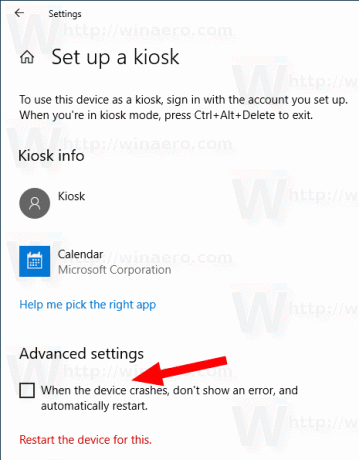
इसलिए, यदि विंडोज 10 क्रैश हो जाता है, तो आपको एक त्रुटि संदेश/बीएसओडी दिखाई देगा। कंप्यूटर स्वचालित रूप से पुनरारंभ नहीं होगा।
वैकल्पिक रूप से, आप इस सुविधा को अक्षम या सक्षम करने के लिए रजिस्ट्री ट्वीक लागू कर सकते हैं।
रजिस्ट्री ट्वीक के साथ कियोस्क मोड में ऑटो पुनरारंभ अक्षम करें
- को खोलो रजिस्ट्री संपादक ऐप.
- निम्न रजिस्ट्री कुंजी पर जाएँ।
HKEY_LOCAL_MACHINE\SYSTEM\CurrentControlSet\Control\CrashControl
देखें कि रजिस्ट्री कुंजी पर कैसे जाएं एक क्लिक के साथ.
- दाईं ओर, एक नया 32-बिट DWORD मान बनाएं डिसप्ले डिसेबल.
नोट: भले ही आप 64-बिट विंडोज़ चल रहा है आपको अभी भी 32-बिट DWORD मान बनाना होगा।
इसका मान 1 पर सेट करें। 0 का मान डेटा डिफ़ॉल्ट व्यवहार को पुनर्स्थापित करता है। - विंडोज 10 को पुनरारंभ करें.
बस, इतना ही।
