Google Chrome को हमेशा अतिथि मोड में प्रारंभ करें
Google Chrome को हमेशा अतिथि मोड में कैसे प्रारंभ करें
Google Chrome 77 में प्रारंभ करके, आप Chrome को अतिथि मोड में खोलने के लिए एक शॉर्टकट बना सकते हैं। ब्राउज़र अतिथि ब्राउज़िंग मोड को लागू करने की अनुमति देता है, इसलिए यह कुकीज़, ब्राउज़िंग इतिहास और अन्य प्रोफ़ाइल-विशिष्ट डेटा को सहेज नहीं पाएगा। यह फीचर प्राइवेसी की दृष्टि से उपयोगी है। यह घर पर, या किसी अन्य वातावरण में एक साझा उपयोगकर्ता खाते के साथ अच्छा खेलता है।
विज्ञापन
गुप्त मोड और अतिथि मोड के साथ भ्रमित न हों। गुप्त एक विंडो है जो निजी ब्राउज़िंग सुविधा को लागू करती है। हालांकि यह आपके ब्राउज़िंग इतिहास, कुकीज़, साइट और फ़ॉर्म डेटा जैसी चीज़ों को सहेजता नहीं है, यह आपको अपनी प्रोफ़ाइल, बुकमार्क आदि तक पहुँचने की अनुमति देता है।
अतिथि मोड एक नई, खाली प्रोफ़ाइल के रूप में कार्य करता है। यह बुकमार्क या किसी अन्य प्रोफ़ाइल डेटा तक पहुँचने की अनुमति नहीं देता है। एक बार जब आप अतिथि मोड से बाहर निकल जाते हैं, तो आपकी ब्राउज़िंग गतिविधि से संबंधित सब कुछ कंप्यूटर से हटा दिया जाता है।
अतिथि मोड का उपयोग कब करें
अतिथि मोड सुविधा तब उपयोगी होती है जब आप अक्सर अन्य लोगों को अपने कंप्यूटर का उपयोग करने देते हैं। या, यदि आप किसी मित्र से लैपटॉप उधार लेते हैं, तो आप यह सुनिश्चित करने के लिए अतिथि मोड का भी उपयोग कर सकते हैं कि आप उस पीसी पर कोई ब्राउज़िंग निशान नहीं छोड़ते हैं। वही सार्वजनिक कंप्यूटरों पर लागू होता है जो आप किसी पुस्तकालय या कैफे में पा सकते हैं।
आम तौर पर, आप अपने प्रोफ़ाइल आइकन पर क्लिक करके और फिर चयन करके अतिथि मोड का उपयोग कर सकते हैं अतिथि विंडो खोलें.

आप ब्राउज़र को हमेशा अतिथि मोड में लॉन्च करने के लिए एक विशेष शॉर्टकट बनाना चाह सकते हैं। Google क्रोम 77 में शुरू हो रहा है, यह एक विशेष कमांड लाइन तर्क का समर्थन करता है जिसका आपको उपयोग करना चाहिए।
Google Chrome को हमेशा अतिथि मोड में प्रारंभ करने के लिए,
- अपने डेस्कटॉप पर या में मौजूदा Google क्रोम शॉर्टकट खोजें शुरुआत की सूची.
- इसे किसी भी वांछित स्थान पर कॉपी और पेस्ट करें।
- इसका नाम बदलकर Google Chrome कर दें - अतिथि मोड।
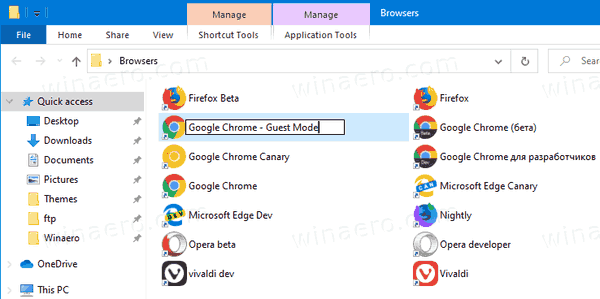
- इसे राइट-क्लिक करें और चुनें गुण संदर्भ मेनू से। या, दबाएं और Alt कुंजी दबाए रखें और शॉर्टकट पर डबल-क्लिक करें.
- में गुण पर आम टैब, जोड़ें
--अतिथि chrome.exeजैसे शॉर्टकट लक्ष्य प्राप्त करने के लिए"C:\Program Files (x86)\Google\Chrome\Application\chrome.exe" --guest.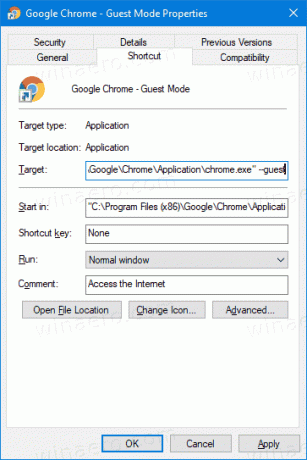
- ओके पर क्लिक करें और अप्लाई करें।
आप कर चुके हैं! अब, अपने नए शॉर्टकट पर डबल क्लिक करें। इससे Google Chrome सीधे अतिथि मोड में खुल जाएगा!
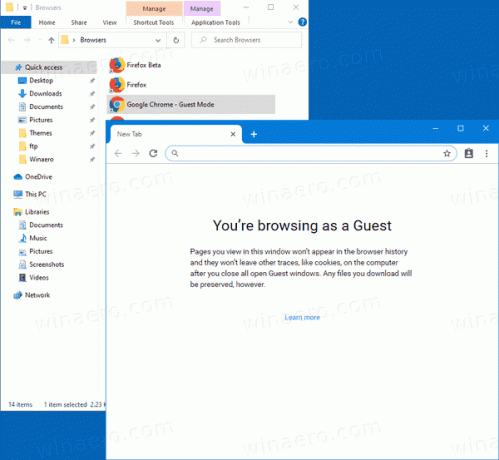
अब, आप सक्षम करके अपने Google Chrome 77 को ताज़ा और आकर्षक रूप दे सकते हैं न्यू टैब पेज के लिए रंग और थीम विकल्प.
इतना ही!
रुचि के लेख:
- Google Chrome में नए टैब पृष्ठ के लिए रंग और थीम सक्षम करें
- Google Chrome में वैश्विक मीडिया नियंत्रण सक्षम करें
- Google Chrome में किसी भी साइट के लिए डार्क मोड सक्षम करें
- Google क्रोम में वॉल्यूम नियंत्रण और मीडिया कुंजी हैंडलिंग सक्षम करें
- Google क्रोम में रीडर मोड डिस्टिल पेज सक्षम करें
- Google क्रोम में व्यक्तिगत स्वत: पूर्ण सुझाव निकालें
- Google Chrome में ऑम्निबॉक्स में क्वेरी चालू या बंद करें
- Google क्रोम में नया टैब बटन स्थिति बदलें
- क्रोम 69 में नया गोलाकार UI अक्षम करें
- विंडोज 10 में Google क्रोम में नेटिव टाइटलबार सक्षम करें
- Google क्रोम में पिक्चर-इन-पिक्चर मोड सक्षम करें
- Google Chrome में मटीरियल डिज़ाइन रीफ़्रेश सक्षम करें
- Google Chrome 68 और इसके बाद के संस्करण में इमोजी पिकर सक्षम करें
- Google क्रोम में आलसी लोडिंग सक्षम करें
- Google क्रोम में साइट को स्थायी रूप से म्यूट करें
- Google क्रोम में नया टैब पेज कस्टमाइज़ करें
- Google क्रोम में HTTP वेब साइट्स के लिए सुरक्षित नहीं बैज अक्षम करें
- Google Chrome को URL के HTTP और WWW भाग दिखाएं

