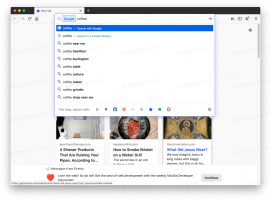विंडोज 11 में वैकल्पिक सुविधाओं को कैसे स्थापित करें
यह आलेख आपको दिखाएगा कि विंडोज 11 में वैकल्पिक सुविधाओं को कैसे स्थापित किया जाए। आधुनिक विंडोज संस्करण एक मॉड्यूलर सॉफ्टवेयर हैं, जिनमें से कुछ घटक मांग पर उपलब्ध हैं। उपयोगकर्ता अपने कार्यों और प्राथमिकताओं के आधार पर कुछ ऐप्स और सुविधाओं को जोड़ या हटा सकता है।
विज्ञापन
विंडोज 11 एक जटिल ऑपरेटिंग सिस्टम है जिसमें हजारों विभिन्न विशेषताएं हैं। कई विंडोज़ घटक विशिष्ट परिदृश्यों में काम करते हैं, जिसका अर्थ है कि प्रत्येक उपयोगकर्ता को उनकी आवश्यकता नहीं होती है। विंडोज इंस्टॉलेशन को लचीला बनाने के लिए, माइक्रोसॉफ्ट विभिन्न घटकों और सुविधाओं को शिप करता है जो बॉक्स से बाहर नहीं हैं। उपयोगकर्ता उन्हें स्थापित कर सकता है मांग पर.
Windows 11 में वैकल्पिक सुविधाएँ स्थापित करें
यदि उपयोगकर्ता को उन घटकों में से कुछ की आवश्यकता है, तो विंडोज 11 उन्हें कई तरीकों का उपयोग करके स्थापित करने की अनुमति देता है। वैकल्पिक सुविधाओं को स्थापित करने के लिए आप सेटिंग ऐप, क्लासिक विंडोज फीचर्स एप्लेट, डीआईएसएम और पावरशेल का उपयोग कर सकते हैं। अब हम प्रत्येक तरीके की विस्तार से समीक्षा करेंगे।
सेटिंग्स का उपयोग करके विंडोज 11 में वैकल्पिक घटकों को स्थापित करें
- दबाएँ जीत + मैं खोलने के लिए विंडोज सेटिंग्स.
- के लिए जाओ ऐप्स > वैकल्पिक सुविधाएं.

- दाईं ओर, क्लिक करें विशेषताएं देखें बटन। उसके बाद, विंडोज़ स्थापित करने के लिए उपलब्ध सभी वैकल्पिक घटकों की सूची के साथ एक नई विंडो खोलेगा।

- वैकल्पिक सुविधाओं की सूची में, वह ढूंढें जिसकी आपको आवश्यकता है। इसके अलावा, आप इसे खोजने के लिए खोज बॉक्स का उपयोग कर सकते हैं।

- आप जिस फीचर को इंस्टाल करना चाहते हैं उसके आगे एक चेक मार्क लगाएं। एरो-डाउन बटन पर क्लिक करने से आपको किसी विशेष घटक के बारे में अधिक जानकारी प्रदान करने के लिए एक विवरण का पता चलता है।
- यदि आवश्यक हो, तो उन सभी को एक साथ स्थापित करने के लिए कुछ और सुविधाओं की जाँच करें। अगला पर क्लिक करें।
- अंत में, क्लिक करें इंस्टॉल स्थापना प्रक्रिया शुरू करने के लिए बटन।

- चयनित घटकों को स्थापित करने के लिए विंडोज 11 की प्रतीक्षा करें।

आप कर चुके हैं।
कई विंडोज सेटिंग्स के साथ, विंडोज 11 में कुछ वैकल्पिक घटक केवल में उपलब्ध हैं विरासत नियंत्रण कक्ष इंटरफेस। उदाहरण के लिए, आप विंडोज सेटिंग्स ऐप से विंडोज 11 प्रोफेशनल पर हाइपर-वी को सक्षम नहीं कर सकते। आपको "Windows सुविधाएँ" संवाद बॉक्स खोलने और उपलब्ध घटकों में से एक का चयन करने की आवश्यकता है।
क्लासिक विंडोज फीचर्स डायलॉग का उपयोग करना
- दबाएँ जीत + आर और दर्ज करें
वैकल्पिक विशेषताएंरन डायलॉग में कमांड करें। - वैकल्पिक रूप से, खोलें समायोजन ऐप, फिर जाएं ऐप्स > वैकल्पिक सुविधाएं > अधिक विंडोज़ सुविधाएं.

- आपको जिस फीचर की जरूरत है, उसके आगे एक चेक मार्क लगाएं, फिर बदलाव लागू करने के लिए ओके बटन पर क्लिक करें।

- आवश्यक फ़ाइलों का पता लगाने और उन्हें स्थापित करने के लिए विंडोज 11 की प्रतीक्षा करें।
ध्यान दें कि कुछ सुविधाओं के लिए a. की आवश्यकता होती है सिस्टम पुनरारंभ काम शुरू करने के लिए।
आप कमांड प्रॉम्प्ट, पॉवरशेल का उपयोग करके, उन्हें सीधे या विंडोज टर्मिनल से चलाकर विंडोज 11 में वैकल्पिक सुविधाओं को भी स्थापित कर सकते हैं।
DISM का उपयोग करके वैकल्पिक सुविधाएँ स्थापित करें
- स्टार्ट बटन पर राइट-क्लिक करें और चुनें विंडोज टर्मिनल (व्यवस्थापक). वैकल्पिक रूप से, आप उन्नत विशेषाधिकारों के साथ कमांड प्रॉम्प्ट या पावरशेल खोल सकते हैं।
- प्रवेश करना
डीआईएस / ऑनलाइन / प्राप्त-क्षमताओंऔर दबाएं प्रवेश करना. यह विंडोज 11 में सभी उपलब्ध वैकल्पिक सुविधाओं को सूचीबद्ध करेगा।
- आपको जिस घटक की आवश्यकता है उसका पता लगाएँ और उसकी प्रतिलिपि बनाएँ नाम या क्षमता पहचान. उदाहरण के लिए,
StepRecorder~~~~0.0.1.0. - अगला, निम्न आदेश दर्ज करें:
dism /ऑनलाइन /जोड़ने की क्षमता /क्षमतानाम: NAME. विकल्पनामपिछले चरण से क्षमता पहचान के साथ।
- दबाएँ प्रवेश करना आदेश निष्पादित करने के लिए।
आप कर चुके हैं।
पावरशेल का उपयोग करके विंडोज 11 में वैकल्पिक सुविधाओं को स्थापित करना भी संभव है। विचार वही है, लेकिन आदेश थोड़ा अलग हैं।
PowerShell के साथ वैकल्पिक घटक स्थापित करें
- खोलना उन्नत पावरशेल (विंडोज टर्मिनल भी काम करेगा)।
- PowerShell में Windows 11 में वैकल्पिक सुविधाओं की सूची प्राप्त करने के लिए, निम्न आदेश दर्ज करें:
Get-WindowsOptionalFeature -ऑनलाइन.
- आपको जिस सुविधा की आवश्यकता है उसका नाम कॉपी करें।
- अगला, यह आदेश दर्ज करें:
सक्षम करें-WindowsOptionalFeature –FeatureName "NAME" -सभी -ऑनलाइन. बदलने केनामपिछले चरण के नाम के साथ, उदाहरण के लिए,सक्षम करें-WindowsOptionalFeature-FeatureName "Microsoft-Hyper-V" -ऑल-ऑनलाइन.
- दबाएँ प्रवेश करना प्रक्रिया को पूरा करने के लिए।
विंडोज 11 में वैकल्पिक सुविधाओं को अनइंस्टॉल करें
यदि आपको अब विंडोज 11 में एक वैकल्पिक सुविधा की आवश्यकता नहीं है, तो आप सिस्टम ड्राइव पर कुछ स्थान खाली करने के लिए इसे अनइंस्टॉल कर सकते हैं। यह प्रक्रिया उसी तरह है जैसे आप सेटिंग ऐप का उपयोग करके विंडोज 11 में अतिरिक्त घटकों को कैसे स्थापित करते हैं।
सेटिंग्स से एक वैकल्पिक सुविधा को अनइंस्टॉल करें
- दबाएँ जीत + मैं विंडोज सेटिंग्स खोलने के लिए, फिर जाएं ऐप्स अनुभाग।
- क्लिक वैकल्पिक विशेषताएं.
- में स्थापित सुविधाएँ सूची, वह ढूंढें जिसकी आपको अब आवश्यकता नहीं है और उस पर क्लिक करें।
- दबाएं स्थापना रद्द करें बटन। ध्यान दें कि वैकल्पिक घटकों को हटाने से पहले विंडोज 11 पुष्टि के लिए नहीं पूछता है।

- सिस्टम को हटाने की प्रक्रिया को पूरा करने के लिए प्रतीक्षा करें। आप इसे में फॉलो कर सकते हैं हाल की गतिविधि के ऊपर अनुभाग स्थापित सुविधाएँ सूची।
 किया हुआ!
किया हुआ!
विंडोज 11 में क्लासिक कंट्रोल पैनल से वैकल्पिक सुविधाओं को अनइंस्टॉल करना आपके द्वारा उन्हें स्थापित करने के तरीके के समान है। एकमात्र अपवाद यह है कि आपको उन्हें हटाने के लिए आवश्यक घटकों को अनचेक करने की आवश्यकता है।
विंडोज फीचर्स एप्लेट का उपयोग करके अनइंस्टॉल करें
- दबाएँ जीत + आर रन डायलॉग खोलने के लिए, और दर्ज करें
वैकल्पिक विशेषताएंआदेश। - एक विकल्प के रूप में, विंडोज सेटिंग्स> ऐप्स> वैकल्पिक फीचर्स> मोर विंडोज फीचर्स पर जाएं।
- वह घटक ढूंढें जिसे आप विंडोज 11 में हटाना चाहते हैं और इसे अनचेक करें।
- दबाएं ठीक है बटन।
DISM या PowerShell से अनइंस्टॉल करें
कमांड प्रॉम्प्ट और डिसम का उपयोग करके एक वैकल्पिक सुविधा की स्थापना रद्द करने के लिए, निम्न कमांड का उपयोग करें: dism /ऑनलाइन /निकालें-क्षमता /क्षमतानाम: NAME. बदलने के नाम एक उचित क्षमता पहचान के साथ।
पावरशेल के लिए, यहां वह कमांड है जिसका उपयोग आपको विंडोज 11 से वैकल्पिक घटकों को हटाने के लिए करने की आवश्यकता है: अक्षम करें-WindowsOptionalFeature-FeatureName "NAME" -ऑनलाइन. फिर से, बदलें नाम उपयुक्त विशेषता नाम के साथ।
इस तरह आप विंडोज 11 में वैकल्पिक घटकों को स्थापित और अनइंस्टॉल करते हैं।