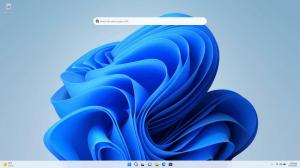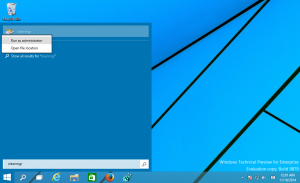Windows 10 में विशिष्ट फ़ायरवॉल नियम निर्यात और आयात करें
विंडोज 10 में एक विशिष्ट फ़ायरवॉल नियम का निर्यात और आयात कैसे करें
विंडोज 10 में, आप एक विशिष्ट पते, पोर्ट या प्रोटोकॉल के लिए कस्टम नियम रखने के लिए विंडोज फ़ायरवॉल को कॉन्फ़िगर कर सकते हैं। आप किसी ऐप को इंटरनेट एक्सेस करने की अनुमति दे सकते हैं या ब्लॉक कर सकते हैं। एक बार ऐसा करने के बाद, अपने फ़ायरवॉल कॉन्फ़िगरेशन का बैकअप लेना एक अच्छा विचार है। हालाँकि, विंडोज 10 केवल पूरे नियम सेट को निर्यात और आयात करने की अनुमति देता है। यहां एक तरकीब है जिसका उपयोग हम केवल एक विशिष्ट नियम को निर्यात और आयात करने के लिए कर सकते हैं।
विज्ञापन
जारी रखने से पहले, देखें विंडोज 10, विंडोज 8 और विंडोज 7 में एक क्लिक से किसी भी ऐप को इंटरनेट एक्सेस करने से कैसे रोकें?.
बैकअप और पुनर्स्थापना फ़ायरवॉल नियम
विंडोज 10 में, फ़ायरवॉल नियमों का बैकअप बनाने के कई तरीके हैं। आप नियम बनाने या पुनर्स्थापित करने के लिए उन्नत सुरक्षा स्नैप-इन के साथ Windows फ़ायरवॉल का उपयोग कर सकते हैं, या आप इसे अंतर्निहित कंसोल कमांड netsh के साथ कर सकते हैं। पोस्ट में दोनों तरीकों की समीक्षा की गई
विंडोज 10 में फ़ायरवॉल नियमों का बैकअप और पुनर्स्थापना कैसे करें
दुर्भाग्य से, विंडोज 10 व्यक्तिगत फ़ायरवॉल नियमों को बैकअप और पुनर्स्थापित करने का विकल्प प्रदान नहीं करता है। हालाँकि, यह अभी भी PowerShell, या रजिस्ट्री संपादक के साथ संभव है।
विंडोज 10 में एक विशिष्ट फ़ायरवॉल नियम को निर्यात और आयात करने के लिए,
- PowerShell को व्यवस्थापक के रूप में खोलें.
- पावरशेल निष्पादन नीति बदलें प्रति अप्रतिबंधित.
- निम्न आदेश टाइप करें:
इंस्टॉल-मॉड्यूल-नाम फ़ायरवॉल-प्रबंधक, और हिट प्रवेश करना चाभी। - उत्तर [वाई] आगे बढ़ने के लिए।

- उत्तर [वाई] से मॉड्यूल स्थापित करने के लिए पीएस गैलरी.

- निम्न आदेश टाइप करें और एंटर कुंजी दबाएं:
आयात-मॉड्यूल फ़ायरवॉल-प्रबंधक.
-
एक विशिष्ट फ़ायरवॉल नियम निर्यात करने के लिए, प्रकार
निर्यात-फ़ायरवॉल नियम-नाम ". उस नियम का नाम निर्दिष्ट करें जिसे आप निर्यात करना चाहते हैं, और उस CSV फ़ाइल को पथ प्रदान करें जिसमें नियम सहेजा जाएगा। उदाहरण के लिए,"-सीएसवीफाइल" "फ़ाइल" निर्यात-फ़ायरवॉल नियम -नाम "आईआरसी पोर्ट" -सीएसवीफ़ाइल c:\data\winaero\irc_port.csv".
-
फ़ायरवॉल नियम आयात करने के लिए, प्रकार
आयात-फ़ायरवॉल नियम. पहले निर्यात किए गए नियम को संग्रहीत करने वाली CSV फ़ाइल का पूरा पथ प्रदान करें। उदाहरण के लिए,आयात-फ़ायरवॉल नियम "C:\data\winaero\irc_port.csv".
आप कर चुके हैं।
ध्यान दें निर्यात-फ़ायरवॉल नियम तथा आयात-फ़ायरवॉल नियम cmdlets एक साथ कई नियमों के निर्यात/आयात का समर्थन करते हैं, और JSON फ़ाइलों के साथ भी काम कर सकते हैं।
उनके बारे में अधिक जानने के लिए, निष्पादित करें सहायता प्राप्त करें निर्यात-फ़ायरवॉल नियम:
युक्ति: पावरशेल में, आप मौजूदा फ़ायरवॉल नियमों को निम्नानुसार सूचीबद्ध कर सकते हैं: Get-NetFirewallRule |Format-Table|more.

यदि आप पावरशेल के प्रशंसक नहीं हैं, तो आप रजिस्ट्री संपादक का उपयोग करके फ़ायरवॉल नियम को निर्यात और आयात कर सकते हैं।
रजिस्ट्री संपादक के साथ एक विशिष्ट फ़ायरवॉल नियम निर्यात और आयात करें
सबसे पहले, आपको सभी उपलब्ध फ़ायरवॉल नियमों को एक फ़ाइल में निर्यात करने की आवश्यकता है। जैसा कि ऊपर बताया गया है, या के साथ आप PowerShell में फ़ायरवॉल नियमों के नाम पा सकते हैं उन्नत सुरक्षा के साथ विंडोज फ़ायरवॉल. दबाएँ जीत + आर और टाइप करें डब्ल्यूएफ.एमएससी इसे खोलने के लिए रन बॉक्स में।


इनबाउंड पर क्लिक करें नियम/बाहर जाने वाले नियम नियमों की सूची देखने के लिए बाईं ओर।

रजिस्ट्री संपादक का उपयोग करके सभी फ़ायरवॉल नियमों को निर्यात करने के लिए,
- को खोलो रजिस्ट्री संपादक ऐप.
- निम्न रजिस्ट्री कुंजी पर जाएँ:
HKEY_LOCAL_MACHINE\SYSTEM\CurrentControlSet\Services\SharedAccess\Parameters\FirewallPolicy. देखें कि रजिस्ट्री कुंजी पर कैसे जाएं एक क्लिक के साथ. - पर राइट-क्लिक करें फ़ायरवॉल नियम बाईं ओर फ़ोल्डर और चुनें निर्यात... संदर्भ मेनू से।

- *.reg फ़ाइल के लिए फ़ाइल नाम टाइप करें।

- पर क्लिक करें सहेजें बटन।
अब, रजिस्ट्री फ़ाइल में आपके फ़ायरवॉल नियमों का पूरा सेट होता है। आपको वहां केवल उन नियमों को छोड़ना होगा जिन्हें आप निर्यात करना चाहते हैं, और अन्य सभी पंक्तियों को हटा दें।
रजिस्ट्री फ़ाइल में केवल विशिष्ट नियम निर्यात करें
- अपनी *.reg फ़ाइल में राइट-क्लिक करें फाइल ढूँढने वाला और चुनें संपादित करें संदर्भ मेनू से इसे नोटपैड में खोलें.
- लकीर के नीचे
[HKEY_LOCAL_MACHINE\SYSTEM\CurrentControlSet\Services\SharedAccess\Parameters\FirewallPolicy\FirewallRules], आप सूचीबद्ध सभी नियम देखेंगे।
- उन सभी को हटा दें जिन्हें आप निर्यात करना चाहते हैं। निम्न स्क्रीनशॉट दर्शाता है कि फ़ाइल में केवल एक नियम कैसे रखा जाए।

- आपके द्वारा किए गए परिवर्तनों को सहेजें (दबाएं Ctrl + एस).
इस तरह, आप केवल उन विशिष्ट नियमों को reg फ़ाइल स्टोर कर सकते हैं जिन्हें आप निर्यात करना चाहते हैं। आप नियम के नाम के साथ खोज सकते हैं Ctrl + एफ अपना समय बचाने के लिए नोटपैड में।
रजिस्ट्री फ़ाइल से Windows फ़ायरवॉल नियम आयात करें
- फ़ाइल एक्सप्लोरर में आपके फ़ायरवॉल नियम वाले *.reg फ़ाइल का पता लगाएँ।
- इसे मर्ज करने के लिए उस पर डबल-क्लिक करें। यूएसी प्रॉम्प्ट की पुष्टि करें।

- विंडोज़ को पुनरारंभ करें 10 यह सुनिश्चित करने के लिए कि नियम ठीक से लागू होते हैं।
आप कर चुके हैं।