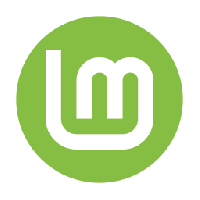विंडोज 10 में विंडोज अपडेट बैंडविड्थ सीमित करें
यहां विंडोज 10 में विंडोज अपडेट बैंडविड्थ को सीमित करने का तरीका बताया गया है।
जैसा कि आप पहले से ही जानते हैं, विंडोज अपडेट बैंडविड्थ को सीमित करना और विंडोज 10 को बड़े अपडेट डाउनलोड करने के लिए अपने सभी इंटरनेट कनेक्शन का उपयोग करने से रोकना संभव है। विकल्प विंडोज 10 फॉल क्रिएटर्स अपडेट के साथ उपलब्ध है। विंडोज 10 संस्करण 1803 "रेडस्टोन 4" में बैंडविड्थ सीमा को कॉन्फ़िगर करने के लिए और भी अधिक विकल्प हैं।
विज्ञापन
जैसा कि आप पहले से ही जानते हैं, वहाँ है विंडोज 10 में अपग्रेड को टालने का एक तरीका. नए बिल्ड को इंस्टाल होने से रोकने के लिए या क्वालिटी अपडेट को स्थगित करने के लिए उपयोगकर्ता फीचर अपडेट को टाल सकता है। अद्यतन शाखा को "वर्तमान शाखा" से "व्यापार के लिए वर्तमान शाखा" में बदलने का एक विकल्प भी है जो बहुत बाद में अपडेट प्राप्त करता है। हालाँकि, अद्यतनों को स्थगित करने से यह तथ्य नहीं बदलता है कि अद्यतन काफी बड़े हैं और उन्हें जल्द या बाद में स्थापित करना होगा।
विंडोज 10 फॉल क्रिएटर्स अपडेट, के रूप में जाना जाता है
संस्करण 1709, विंडोज अपडेट के लिए उपलब्ध बैंडविड्थ को सीमित करने की क्षमता के साथ जारी किया गया है। इसलिए, अपडेट करते समय, विंडोज 10 आपके इंटरनेट की गति को नहीं मारेगा, और आप वेब साइटों को ब्राउज़ करने, वीडियो स्ट्रीम करने और बैंडविड्थ की आवश्यकता वाले सभी काम करने में सक्षम होंगे। धीमे इंटरनेट कनेक्शन वाले उपयोगकर्ताओं द्वारा इस विकल्प की बहुत सराहना की जाएगी।विंडोज अपडेट कैसे काम करता है
विंडोज अपडेट ने हमेशा अपडेट डाउनलोड करने के लिए बैकग्राउंड इंटेलिजेंट ट्रांसफर सर्विस (बिट्स) का इस्तेमाल किया है। BITS उन्हें प्राप्त करने के लिए निष्क्रिय बैंडविड्थ का उपयोग करता है, इसलिए सिद्धांत रूप में, यदि आप किसी चीज़ के लिए अपने इंटरनेट का सक्रिय रूप से उपयोग कर रहे हैं अन्यथा, अद्यतनों को डाउनलोड करने के लिए एल्गोरिथम को इसे समझना चाहिए और इसकी बैंडविड्थ को कम या कम करना चाहिए उपभोग। हालांकि, विंडोज 10 अपडेट के आकार और आवृत्ति के कारण, यह वास्तव में विंडोज के पिछले रिलीज की तुलना में नवीनतम ओएस पर भी काम नहीं करता है। कई उपयोगकर्ता शिकायत करते रहे हैं कि विंडोज 10 अपडेट उनकी ऑनलाइन गतिविधियों को बहुत अधिक बाधित करते हैं। बैंडविड्थ को नियंत्रित करने के लिए नए जोड़े गए विकल्प को इनमें से कुछ शिकायतों को दूर करना चाहिए।
यदि आप विंडोज 10 बिल्ड 17035 और इसके बाद के संस्करण चला रहे हैं, तो आप पृष्ठभूमि और अग्रभूमि विंडोज अपडेट सीमा को अलग से सेट कर सकते हैं। युक्ति: देखें कि किसको कैसे ढूंढें निर्माण, संस्करण तथा संस्करण आपके द्वारा इंस्टॉल किए गए विंडोज 10 में से। फ़ोरग्राउंड डाउनलोड ऐसे डाउनलोड होते हैं जिन्हें आपने मैन्युअल रूप से शुरू किया है, उदाहरण के लिए "अपडेट की जांच करें" पर क्लिक करके या Microsoft स्टोर से किसी ऐप का डाउनलोड शुरू करके। यह पोस्ट आपको दिखाएगा कि विंडोज 10 में अग्रभूमि अद्यतन बैंडविड्थ को कैसे सीमित किया जाए।
विंडोज 10 में विंडोज अपडेट बैंडविड्थ को सीमित करने के लिए
- को खोलो सेटिंग ऐप.

- अपडेट एंड सिक्योरिटी -> विंडोज अपडेट पर जाएं।

- दाईं ओर, उन्नत विकल्प क्लिक करें.

- अगले पेज पर, लिंक पर क्लिक करें वितरण अनुकूलन तल पर। नीचे स्क्रीनशॉट देखें:

- के तल पर वितरण अनुकूलन पेज, लिंक पर क्लिक करें उन्नत विकल्प.

- पेज पर उन्नत विकल्प, के तहत दिए गए विकल्पों को कॉन्फ़िगर करें सेटिंग डाउनलोड करें. आप निम्न विकल्प सेट कर सकते हैं:
सीमित करें कि बैकग्राउंड में अपडेट डाउनलोड करने के लिए कितनी बैंडविड्थ का उपयोग किया जाता है डाउनलोड करने के लिए कितनी बैंडविड्थ का उपयोग किया जाता है, इसे सीमित करें अग्रभूमि में अद्यतन सीमित करें कि इंटरनेट पर अन्य पीसी पर अपलोड किए गए अपडेट के लिए कितनी बैंडविड्थ का उपयोग किया जाता है मासिक अपलोड सीमा
नीचे स्क्रीनशॉट देखें।

आप कर चुके हैं।
इसके अतिरिक्त, आप बिल्ट-इन एक्टिविटी मॉनिटर विकल्प का उपयोग करके विंडोज अपडेट के लिए ट्रैफिक आँकड़े देख सकते हैं।
गतिविधि मॉनिटर के साथ Windows अद्यतन के लिए ट्रैफ़िक आँकड़े देखें
सेटिंग्स में, अपडेट और सुरक्षा> विंडोज अपडेट> उन्नत विकल्प> पर जाएं वितरण अनुकूलन। वहाँ आप करेंगे गतिविधि मॉनिटर संपर्क। निम्न स्क्रीनशॉट देखें। उस लिंक पर क्लिक करने के बाद आपको निम्न पेज दिखाई देगा:
उस लिंक पर क्लिक करने के बाद आपको निम्न पेज दिखाई देगा:
वहां, आप Windows अद्यतन से संबंधित अपने ट्रैफ़िक आँकड़ों का एक अच्छा दृश्य देख सकते हैं।
साथ ही, आप इस सुविधा को रजिस्ट्री ट्वीक के साथ कॉन्फ़िगर कर सकते हैं।
रजिस्ट्री में विंडोज अपडेट बैंडविड्थ को सीमित करें
आपको व्यवस्थापक के रूप में साइन इन करें आगे बढ़ने के पहले।
- को खोलो रजिस्ट्री संपादक ऐप.
- निम्न रजिस्ट्री कुंजी पर जाएँ।
HKEY_USERS\S-1-5-20\SOFTWARE\Microsoft\Windows\CurrentVersion\DeliveryOptimization\Settings
देखें कि रजिस्ट्री कुंजी पर कैसे जाएं एक क्लिक के साथ.

- दाईं ओर, एक नया 32-बिट DWORD मान संशोधित करें या बनाएं डाउनलोड दरपृष्ठभूमिPct.
- उस बैंडविड्थ के प्रतिशत के लिए इसके मान डेटा को 5 और 100 के बीच की संख्या पर सेट करें, जिसे आप विंडोज अपडेट की पृष्ठभूमि बैंडविड्थ को सीमित करना चाहते हैं।
- दाईं ओर, एक नया 32-बिट DWORD मान संशोधित करें या बनाएं डाउनलोड दर अग्रभूमिपक्ट।
- बैंडविड्थ के प्रतिशत के लिए इसके मान डेटा को 5 और 100 के बीच की संख्या पर सेट करें, जिसे आप विंडोज अपडेट के अग्रभूमि बैंडविड्थ को सीमित करना चाहते हैं।
- अन्य पीसी पर अपलोड किए गए अपडेट के लिए उपयोग की जाने वाली बैंडविड्थ की सीमा निर्धारित करने के लिए, 32-बिट DWORD मान को संशोधित करें या बनाएं UpRatePctबैंडविड्थ. दोबारा, इसका मान 5 और 100 के बीच की किसी संख्या पर सेट करें।
- मासिक अपलोड सीमा बदलने के लिए, 32-बिट DWORD मान संशोधित करें अपलोड लिमिटGBMonth. मासिक अपलोड सीमा के रूप में GB की राशि निर्धारित करने के लिए 5 और 500 के बीच की कोई संख्या दर्ज करें।

- विंडोज 10 को पुनरारंभ करें.
आप कर चुके हैं!
ध्यान दें कि उपरोक्त चरणों में आपको 32-बिट DWORD मान बनाना होगा, भले ही आप a. चलाते हों 64-बिट विंडोज 10.
बस, इतना ही।