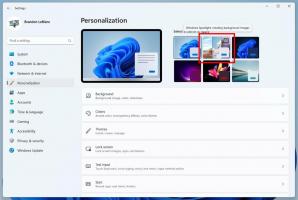विंडोज 10 में अस्थायी फ़ाइलों को हटाने के लिए स्टोरेज सेंस को अक्षम करें
जैसा कि आप पहले से ही जानते होंगे, विंडोज 10 में डिस्क स्थान खाली करने के लिए आपके रीसायकल बिन में फ़ाइलों को स्वचालित रूप से हटाने, अस्थायी फ़ाइलों को हटाने और डाउनलोड फ़ोल्डर में फ़ाइलों को हटाने की क्षमता शामिल है। हाल ही में विंडोज 10 के निर्माण में, स्टोरेज सेंस आपके उपयोगकर्ता खाते के लिए अस्थायी फ़ाइलों को स्वचालित रूप से हटा सकता है। यहां बताया गया है कि इसके विकल्पों को कैसे बदला जाए।
विज्ञापन
अस्थायी फ़ाइलें विभिन्न विंडोज़ सेवाओं, इंस्टॉल किए गए ऐप्स और टूल द्वारा बनाई जाती हैं। अस्थायी फ़ाइलों को सुरक्षित रूप से उस प्रक्रिया के बाद हटाया जा सकता है जिसने उन्हें बनाया है। हालांकि, ऐसा अक्सर नहीं होता है, इसलिए सिस्टम अस्थायी निर्देशिका या ऐप की अस्थायी निर्देशिका उन्हें संग्रहीत करना जारी रखती है और आपकी डिस्क ड्राइव को जंक से भर देती है। जब यह विकल्प सक्षम हो जाता है, तो विंडोज़ उन्हें स्वचालित रूप से हटा देगा और आपके डिस्क स्थान को बचाने के अलावा आपको ड्राइव को साफ रखेगा।
स्टोरेज सेंस एक अच्छा है,
डिस्क क्लीनअप के लिए आधुनिक प्रतिस्थापन. यह आपको कुछ फ़ोल्डरों को बहुत बड़ा होने से रोककर और उन्हें स्वचालित रूप से साफ़ करके बनाए रखने की अनुमति देता है। स्टोरेज सेंस फीचर सिस्टम -> स्टोरेज के तहत सेटिंग्स में पाया जा सकता है।स्टोरेज सेंस इस्तेमाल किया जा सकता है विंडोज अपग्रेड लॉग फाइल्स को हटाने के लिए, सिस्टम-निर्मित विंडोज एरर रिपोर्टिंग फाइल्स, विंडोज डिफेंडर एंटीवायरस अस्थायी फाइलें, थंबनेल, अस्थायी इंटरनेट फाइलें, डिवाइस ड्राइवर पैकेज, DirectX Shader Cache, डाउनलोड की गई प्रोग्राम फ़ाइलें, वितरण अनुकूलन फ़ाइलें, पुरानी सिस्टम लॉग फ़ाइलें, सिस्टम त्रुटि मेमोरी डंप फ़ाइलें और मिनीडम्प, अस्थायी Windows अद्यतन फ़ाइलें, और अधिक।
जबकि आप %temp% फ़ोल्डर को मैन्युअल रूप से साफ़ कर सकते हैं (संदर्भ: अनुच्छेद 1, लेख #2, लेख #3), आप स्टोरेज सेंस का उपयोग करके इस प्रक्रिया को स्वचालित कर सकते हैं। यह सुविधा डिफ़ॉल्ट रूप से विंडोज़ 10 में सक्षम है। इसे अक्षम या पुन: सक्षम करने का तरीका यहां दिया गया है।
विंडोज 10 में अस्थायी फ़ाइलों को हटाने के लिए स्टोरेज सेंस को अक्षम करें
- खोलना समायोजन.
- सिस्टम - स्टोरेज पर जाएं।
- चालू करो भंडारण भावना दाईं ओर विकल्प।

- दाईं ओर, पर क्लिक करें स्टोरेज सेंस को कॉन्फ़िगर करें या इसे अभी चलाएं संपर्क।
- अगले पृष्ठ पर, नेविगेट करें अस्थायी फ़ाइलें अनुभाग।
- विकल्प को बंद (अनचेक) करें अस्थायी फ़ाइलें हटाएं जिनका मेरे ऐप्स उपयोग नहीं कर रहे हैं.

आप चेक बॉक्स को चालू करके सुविधा को फिर से सक्षम कर सकते हैं अस्थायी फ़ाइलें हटाएं जिनका मेरे ऐप्स उपयोग नहीं कर रहे हैं किसी भी समय।
वैकल्पिक रूप से, आप इस विकल्प को सक्षम या अक्षम करने के लिए रजिस्ट्री ट्वीक लागू कर सकते हैं।
एक रजिस्ट्री ट्वीक के साथ अस्थायी फ़ाइलों को हटाने से स्टोरेज सेंस को रोकें
- को खोलो रजिस्ट्री संपादक ऐप.
- निम्न रजिस्ट्री कुंजी पर जाएँ।
HKEY_CURRENT_USER\Software\Microsoft\Windows\CurrentVersion\StorageSense\Parameters\StoragePolicy
देखें कि रजिस्ट्री कुंजी पर कैसे जाएं एक क्लिक के साथ.
- दाईं ओर, एक नया 32-बिट DWORD मान संशोधित करें या बनाएं 04.
नोट: भले ही आप 64-बिट विंडोज़ चल रहा है आपको अभी भी 32-बिट DWORD मान बनाना होगा।
सुविधा को अक्षम करने के लिए इसका मान 0 पर सेट करें। 1 का मान डेटा इसे सक्षम करेगा।
- रजिस्ट्री संशोधन द्वारा किए गए परिवर्तनों को प्रभावी बनाने के लिए, आपको करने की आवश्यकता है साइन आउट और अपने उपयोगकर्ता खाते में साइन इन करें।
आप निम्न रेडी-टू-यूज़ रजिस्ट्री फ़ाइलें डाउनलोड कर सकते हैं।
रजिस्ट्री फ़ाइलें डाउनलोड करें
पूर्ववत ट्वीक शामिल है।
अंत में, आप स्थानीय समूह नीति का उपयोग कर सकते हैं।
स्थानीय समूह नीति के साथ अस्थायी फ़ाइलों को हटाने के लिए संग्रहण सेंस अक्षम करें
यदि आप Windows 10 Pro, Enterprise, या Education चला रहे हैं संस्करण, आप सभी उपयोगकर्ताओं के लिए अस्थायी फ़ाइलें हटाएं सुविधा को अक्षम या सक्षम करने के लिए स्थानीय समूह नीति संपादक ऐप का उपयोग कर सकते हैं। नीति विंडोज 10 बिल्ड 18282 में उपलब्ध है। देखो आपके द्वारा चलाए जा रहे Windows 10 बिल्ड नंबर का पता कैसे लगाएं.
यहां कैसे।
- दबाएँ जीत + आर अपने कीबोर्ड पर एक साथ कुंजियाँ टाइप करें और टाइप करें:
gpedit.msc
एंटर दबाए।

- समूह नीति संपादक खुल जाएगा। के लिए जाओ कंप्यूटर कॉन्फ़िगरेशन\व्यवस्थापकीय Templates\System\Storage Sense. नीति विकल्प सक्षम करें स्टोरेज सेंस अस्थाई फाइलों को साफ करने की अनुमति दें.

- इसे सेट करें सक्रिय इसे सभी उपयोगकर्ताओं के लिए हमेशा सक्षम बनाने के लिए।
- इसे सेट करें अक्षम करना इसे सभी उपयोगकर्ताओं के लिए हमेशा अक्षम रखने के लिए।
- डिफ़ॉल्ट (कॉन्फ़िगर नहीं) स्थिति उपयोगकर्ताओं को सेटिंग ऐप का उपयोग करके विकल्पों को बदलने की अनुमति देगी।
यदि आपका विंडोज 10 संस्करण स्थानीय समूह नीति संपादक ऐप के साथ नहीं आता है, तो आप इसके बजाय एक रजिस्ट्री ट्वीक लागू कर सकते हैं।
पॉलिसी विकल्प को एक रजिस्ट्री ट्वीक के साथ कॉन्फ़िगर करें
- खोलना पंजीकृत संपादक.
- निम्न रजिस्ट्री कुंजी पर जाएँ:
HKEY_LOCAL_MACHINE\SOFTWARE\Policies\Microsoft\Windows\StorageSense
युक्ति: देखें एक क्लिक के साथ वांछित रजिस्ट्री कुंजी पर कैसे जाएं.
अगर आपके पास ऐसी कोई चाबी नहीं है, तो बस इसे बना लें।
- यहां, एक नया 32-बिट DWORD मान बनाएं स्टोरेजसेंस को अनुमति देंअस्थायी फ़ाइलेंक्लीनअप. नोट: भले ही आप 64-बिट विंडोज़ चल रहा है, आपको अभी भी मान प्रकार के रूप में 32-बिट DWORD का उपयोग करने की आवश्यकता है।
सभी उपयोगकर्ताओं के लिए सुविधा को अक्षम करने के लिए इसे 0 पर सेट करें। 1 का मान डेटा सभी उपयोगकर्ताओं के लिए इसे जबरन सक्षम करेगा। - रजिस्ट्री संशोधन द्वारा किए गए परिवर्तनों को प्रभावी बनाने के लिए, आपको करने की आवश्यकता है विंडोज 10 को पुनरारंभ करें.
बाद में, आप हटा सकते हैं स्टोरेजसेंस को अनुमति देंअस्थायी फ़ाइलेंक्लीनअप प्रतिबंध को रद्द करने के लिए मूल्य। उसके बाद OS को पुनरारंभ करना न भूलें।
आप निम्न रेडी-टू-यूज़ रजिस्ट्री फ़ाइलें डाउनलोड कर सकते हैं।
रजिस्ट्री फ़ाइलें डाउनलोड करें
समूह नीति-संबंधित फ़ाइलें इसके अंतर्गत हैं समूह नीति ज़िप संग्रह में फ़ोल्डर।
बस, इतना ही।