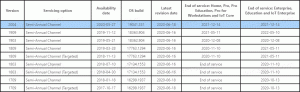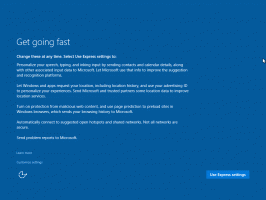Google क्रोम सेटिंग्स को जल्दी से कैसे रीसेट करें

की तरह Internet Explorer में सुविधा रीसेट करें और में मोज़िला फ़ायरफ़ॉक्स, Google Chrome भी एक रीसेट विकल्प के साथ आता है। यह खराब कोडित क्रोम एक्सटेंशन, मैलवेयर या गलत कॉन्फ़िगर की गई सेटिंग्स के कारण होने वाली समस्याओं को खत्म करने के लिए उपयोगी हो सकता है। आइए देखें कि कुछ ही क्लिक में Google Chrome को कैसे रीसेट किया जाए।
Google Chrome को रीसेट करने के लिए, ये आसान चरण करें:
- अपना Google क्रोम ब्राउज़र खोलें और एड्रेस बार में निम्नलिखित टाइप करें:
क्रोम: // सेटिंग्स
- पता लगाएँ एडवांस सेटिंग नीचे लिंक करें और उस पर क्लिक करें।
- NS ब्राउज़र सेटिंग्स रीसेट करें स्क्रीन के नीचे बटन दिखाई देगा।
इसे क्लिक करें और Google क्रोम को पुनरारंभ करें।
रीसेट के बाद, आप निम्नलिखित परिवर्तन देखेंगे:
- होम पेज Google खाता साइन-इन पृष्ठ पर वापस सेट हो जाएगा, जैसे कि Google क्रोम नए सिरे से स्थापित होने पर होता है।
- नया टैब पृष्ठ और खोज इंजन वापस अपने डिफ़ॉल्ट पर वापस आ जाएंगे
- सभी तृतीय-पक्ष एक्सटेंशन और थीम अक्षम कर दिए जाएंगे
- आपके सभी पिन किए गए टैब अनपिन हो जाएंगे
- कुकीज और प्रति-साइट प्राथमिकताएं हटा दी जाएंगी
बस इतना ही। जैसा कि आप देख सकते हैं, रीसेट क्रोम सुविधा ब्राउज़र की सभी सेटिंग्स को उनके डिफ़ॉल्ट पर सेट करने के लिए एक सुविधाजनक विकल्प है।