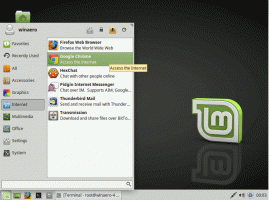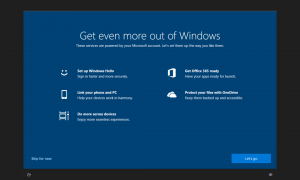विंडोज 10 में विंडोज फ़ायरवॉल में ऐप्स को कैसे अनुमति दें या ब्लॉक करें
विंडोज 10 एक बिल्ट-इन फ़ायरवॉल ऐप के साथ आता है। यह आपके नेटवर्क कनेक्शन का उपयोग करके आपके पीसी तक पहुंचने की कोशिश कर रहे हैकर्स और दुर्भावनापूर्ण सॉफ़्टवेयर से सुरक्षा प्रदान करता है। किसी विशिष्ट ऐप को इंटरनेट एक्सेस करने की अनुमति देना या अस्वीकार करना संभव है। इस लेख में, हम देखेंगे कि यह कैसे किया जा सकता है।
विंडोज 10 में, विंडोज फ़ायरवॉल पूरी तरह से विंडोज फिल्टरिंग प्लेटफॉर्म एपीआई पर आधारित है और इसके साथ आईपीसीईसी एकीकृत है। यह विंडोज विस्टा के बाद से सच है जहां फ़ायरवॉल ने आउटबाउंड कनेक्शन ब्लॉकिंग को जोड़ा और उन्नत सुरक्षा के साथ विंडोज फ़ायरवॉल नामक एक उन्नत नियंत्रण कक्ष के साथ भी आता है। यह फ़ायरवॉल को कॉन्फ़िगर करने पर बढ़िया नियंत्रण देता है। विंडोज फ़ायरवॉल कई सक्रिय प्रोफाइल का समर्थन करता है, तीसरे पक्ष के फायरवॉल के साथ सह-अस्तित्व, और पोर्ट रेंज और प्रोटोकॉल के आधार पर नियम।
इससे पहले कि आप Windows फ़ायरवॉल में ऐप्स को अनुमति दें या अस्वीकार करें, सुनिश्चित करें कि आपने इस रूप में साइन इन किया है एक प्रशासक.
Windows फ़ायरवॉल के माध्यम से किसी ऐप को अनुमति देने के लिए, निम्न कार्य करें।
कुछ ऐप्स के लिए, जैसे टोटल कमांडर, एक विशेष संकेत "विंडोज सुरक्षा अलर्ट" नीचे स्क्रीनशॉट में दिखाए गए अनुसार दिखाई दे सकता है। इसका उपयोग ऐप को नेटवर्क तक पहुंचने की अनुमति देने या अस्वीकार करने के लिए किया जा सकता है। उन नेटवर्क स्थानों का चयन करें जिन्हें आप अनुमति देना चाहते हैं (निजी या सार्वजनिक) या ऐप को ब्लॉक करने के लिए उन सभी को अनचेक करें।
फ़ायरवॉल सेटिंग्स का उपयोग करके विंडोज फ़ायरवॉल के माध्यम से किसी ऐप को अनुमति देने के लिए, निम्न कार्य करें।
- खोलना समायोजन.
- नेटवर्क और इंटरनेट - स्थिति पर जाएं।
- "विंडोज फ़ायरवॉल" लिंक पर नीचे स्क्रॉल करें और इसे क्लिक करें।
- निम्न विंडो खुल जाएगी। वहां, बाईं ओर "विंडोज फ़ायरवॉल के माध्यम से एक ऐप या सुविधा को अनुमति दें" लिंक पर क्लिक करें।
- यदि आपके पास अन्य बटनों को अनब्लॉक करने के लिए यूएसी सक्षम है तो "सेटिंग्स बदलें" बटन पर क्लिक करें।
- किसी ऐप को अनुमति देने के लिए, "किसी अन्य ऐप को अनुमति दें" बटन पर क्लिक करें।
- अगले संवाद में, ब्राउज़ बटन पर क्लिक करें और एक ऐप चुनें जिसे आप विंडोज फ़ायरवॉल के माध्यम से अनुमति देना चाहते हैं।
- अब, "नेटवर्क प्रकार ..." बटन पर क्लिक करें।
- "जोड़ें" बटन पर क्लिक करें और आपका काम हो गया।
वैकल्पिक रूप से, आप एप्लिकेशन को नेटवर्क तक पहुंचने की अनुमति देने के लिए netsh कमांड का उपयोग कर सकते हैं।
यहां टोटल कमांडर के लिए एक नियम-आधारित उदाहरण दिया गया है, जो ऊपर जैसा ही करता है:
netsh advfirewall फ़ायरवॉल नियम का नाम जोड़ें = "कुल कमांडर 32-बिट" dir = कार्रवाई में = प्रोग्राम की अनुमति दें = "C: \ Totalcmd \ TOTALCMD.exe" सक्षम = हाँ
आपको इसे यहां टाइप करना होगा एक उन्नत कमांड प्रॉम्प्ट.
अपनी आवश्यकताओं के अनुरूप फ़ाइल पथ और नियम का नाम ठीक करें।
किसी ऐप को अनुमति देने के चरणों की तरह, आप कुछ ऐप्स को नेटवर्क तक पहुंचने से रोक सकते हैं।
Windows फ़ायरवॉल में किसी ऐप को ब्लॉक करने के लिए, आप निम्न आदेश निष्पादित कर सकते हैं:
netsh advfirewall फ़ायरवॉल नियम का नाम जोड़ें = "कुल कमांडर 32-बिट" dir = क्रिया में = ब्लॉक प्रोग्राम = "C: \ Totalcmd \ TOTALCMD.exe" सक्षम = हाँ
पिछले आदेश से मुख्य अंतर है "क्रिया = ब्लॉक" भाग, जो ऐप को इंटरनेट एक्सेस करने से रोकता है।
फ़ायरवॉल सेटिंग्स में, आप अनुमत ऐप को ब्लॉक भी कर सकते हैं। आप ऐप की सूची में नियम के लिए चेक को अनचेक कर सकते हैं (नीचे स्क्रीनशॉट देखें) या नियम को पूरी तरह से हटा दें।
नियम को पूरी तरह से हटाने के लिए, सूची में वांछित ऐप का चयन करें और "निकालें ..." बटन पर क्लिक करें।
अंत में, आप अपना समय बचा सकते हैं और हमारे छोटे का उपयोग कर सकते हैं वनक्लिकफ़ायरवॉल अनुप्रयोग। इंस्टॉल करने के बाद, यह दो संदर्भ मेनू प्रविष्टियां जोड़ता है: इंटरनेट एक्सेस को ब्लॉक करें और इंटरनेट एक्सेस को पुनर्स्थापित करें।
हुड के तहत, OneClickFirewall ऊपर उल्लिखित netsh कमांड का उपयोग करता है। आपको यह तरीका जल्दी मिल सकता है।
बस, इतना ही।