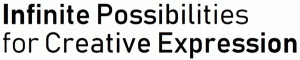विंडोज 10 में नेटवर्क कनेक्शन शॉर्टकट बनाएं
विंडोज 10 में, अधिकांश नेटवर्क विकल्प सेटिंग्स में चले गए थे। सेटिंग ऐप और नया नेटवर्क फ्लाईआउट विंडोज 7 और विंडोज 8.1 से बिल्कुल अलग हैं। NS विकल्पों को इधर-उधर कर दिया गया है, इसलिए क्लासिक नेटवर्क कनेक्शन फ़ोल्डर को खोलने में अधिक समय लगता है जब आवश्यकता है। अपना समय बचाने के लिए, आप इसे एक्सेस करने के लिए एक विशेष शॉर्टकट बना सकते हैं।
विज्ञापन
विंडोज 10 में, एक विशेष नेटवर्क फ्लाईआउट है जो उपलब्ध वाई-फाई नेटवर्क की एक सूची दिखाता है जिससे आपका पीसी कनेक्ट हो सकता है। यह उस नेटवर्क को भी दिखाता है जिससे आप वर्तमान में जुड़े हुए हैं। नेटवर्क फ्लाईआउट का उपयोग करके, आप नेटवर्क और इंटरनेट सेटिंग्स खोल सकते हैं या वाई-फाई, मोबाइल हॉटस्पॉट और हवाई जहाज मोड को सक्षम या अक्षम कर सकते हैं।
दुर्भाग्य से, क्लासिक नेटवर्क कनेक्शन फ़ोल्डर को खोलने का कोई त्वरित तरीका नहीं है। यह फ़ोल्डर बहुत उपयोगी होता है जब आपको नेटवर्क कनेक्शन को अक्षम करने, अपना आईपी पता मैन्युअल रूप से सेट करने, या अपना बदलने की आवश्यकता होती है
डीएनएस सर्वर विकल्प. यदि आप अक्सर अपने नेटवर्क कनेक्शन को क्लासिक कंट्रोल पैनल एप्लेट का उपयोग करके प्रबंधित करते हैं, तो इसे सीधे खोलने के लिए एक शॉर्टकट बनाना एक अच्छा विचार है।विंडोज 10 में नेटवर्क कनेक्शन शॉर्टकट बनाने के दो तरीके हैं। आइए उनकी समीक्षा करें।
विंडोज 10 में नेटवर्क कनेक्शन शॉर्टकट बनाने के लिए, निम्न कार्य करें।
- को खोलो कंट्रोल पैनल.
- कंट्रोल पैनल\नेटवर्क और इंटरनेट\नेटवर्क एंड शेयरिंग सेंटर पर जाएं।
- दाईं ओर, पर क्लिक करें अनुकूलक की सेटिंग्स बदलो संपर्क।

- अब, एड्रेस बार में फोल्डर आइकन पर क्लिक करें और इसे अपने डेस्कटॉप पर ड्रैग और ड्रॉप करें। आपको निम्न आइकन को ड्रैग और ड्रॉप करना चाहिए:

- नया शॉर्टकट डेस्कटॉप पर दिखाई देगा।

आप कर चुके हैं।
वैकल्पिक रूप से, आप एक विशेष शेल कमांड के साथ मैन्युअल रूप से शॉर्टकट बना सकते हैं।
मैन्युअल रूप से नेटवर्क कनेक्शन शॉर्टकट बनाएं
- अपने डेस्कटॉप पर खाली जगह पर राइट क्लिक करें। संदर्भ मेनू में नया - शॉर्टकट चुनें (स्क्रीनशॉट देखें)।

- शॉर्टकट लक्ष्य बॉक्स में, निम्नलिखित टाइप या कॉपी-पेस्ट करें:
Explorer.exe शेल {992CFFA0-F557-101A-88EC-00DD010CCC48} - शॉर्टकट के नाम के रूप में उद्धरण चिह्नों के बिना "नेटवर्क कनेक्शन" लाइन का उपयोग करें। दरअसल, आप अपनी पसंद के किसी भी नाम का इस्तेमाल कर सकते हैं। हो जाने पर फिनिश बटन पर क्लिक करें।

- अब, आपके द्वारा बनाए गए शॉर्टकट पर राइट क्लिक करें और चुनें गुण.

- यदि आप चाहें तो शॉर्टकट टैब पर, आप एक नया आइकन निर्दिष्ट कर सकते हैं। आप से आइकन का उपयोग कर सकते हैं
%SystemRoot%\system32\netshell.dllफ़ाइल। आइकन लागू करने के लिए ठीक क्लिक करें, फिर शॉर्टकट गुण संवाद विंडो बंद करने के लिए ठीक क्लिक करें।
शॉर्टकट के लिए उपयोग किया जाने वाला कमांड एक विशेष शेल है: कमांड जो विभिन्न कंट्रोल पैनल एप्लेट और सिस्टम फोल्डर को सीधे खोलने की अनुमति देता है। शेल के बारे में अधिक जानने के लिए: विंडोज 10 में उपलब्ध कमांड, निम्नलिखित लेख देखें:
विंडोज 10 में शेल कमांड की सूची
अब, आप इस शॉर्टकट को किसी भी सुविधाजनक स्थान पर ले जा सकते हैं, इसे टास्कबार या स्टार्ट करने के लिए पिन करें,सभी ऐप्स में जोड़ें या त्वरित लॉन्च में जोड़ें (देखें कि कैसे त्वरित लॉन्च सक्षम करें). आप भी कर सकते हैं एक वैश्विक हॉटकी असाइन करें अपने शॉर्टकट के लिए।
संबंधित आलेख:
- विंडोज 10 में शो अवेलेबल नेटवर्क शॉर्टकट बनाएं
- विंडोज 10 में नेटवर्क प्रोफाइल का नाम कैसे बदलें
- विंडोज 10 में नेटवर्क आइकन क्लिक एक्शन बदलें
- विंडोज 10 में नेटवर्क कार्ड मैक एड्रेस बदलें
बस, इतना ही।