विंडोज 10 में टास्कबार को ऑटो-हाइड बनाएं
टास्कबार विंडोज़ में क्लासिक यूजर इंटरफेस तत्व है। पहली बार विंडोज 95 में पेश किया गया, यह इसके बाद जारी सभी विंडोज संस्करणों में मौजूद है। टास्कबार के पीछे मुख्य विचार सभी चल रहे ऐप्स को दिखाने के लिए एक उपयोगी टूल प्रदान करना और विंडोज़ को कार्यों के रूप में खोलना और उनके बीच जल्दी से स्विच करना है। इस लेख में, हम देखेंगे कि विंडोज़ 10 में टास्कबार को ऑटो-छिपाने के लिए कैसे खुली खिड़कियों के लिए और अधिक जगह छोड़ने के लिए और आपकी स्क्रीन देखने वाले अन्य लोगों से अपने कार्यों को छिपाने के लिए।
विज्ञापन
विंडोज 10 में, टास्कबार में स्टार्ट मेन्यू बटन हो सकता है खोज बॉक्स या Cortana, NS कार्य दृश्य बटन, द सिस्टम ट्रे और उपयोगकर्ता या तृतीय-पक्ष ऐप्स द्वारा बनाए गए विभिन्न टूलबार। उदाहरण के लिए, आप अच्छे पुराने को जोड़ सकते हैं त्वरित लॉन्च टूलबार अपने टास्कबार पर।
विंडोज 10 टास्कबार को स्वचालित रूप से छिपाने की अनुमति देता है जब तक कि इसकी आवश्यकता न हो। जब यह ऑटो-छिपा हुआ होता है, तो अधिकतम विंडो उस स्थान पर कब्जा कर सकती है जो टास्कबार को समर्पित थी, इसलिए लंबवत, अधिकतम स्क्रीन एस्टेट उपलब्ध है। यह तब उपयोगी हो सकता है जब आप बड़े दस्तावेज़ों, या उच्च रिज़ॉल्यूशन वाली तस्वीरों के साथ काम कर रहे हों। साथ ही, जब टास्कबार छिपा होता है, तो दर्शक यह नहीं देख सकते कि आपने वर्तमान में कौन से ऐप खोले हैं।
यह विंडोज 10 में डिफ़ॉल्ट टास्कबार है।

अगली छवि छिपी हुई टास्कबार को प्रदर्शित करती है।
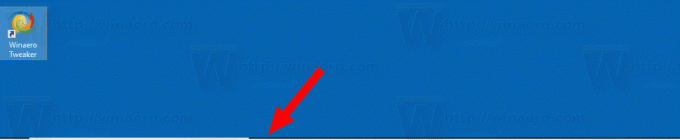
छिपे हुए टास्कबार को स्क्रीन पर फिर से दिखाने के लिए, आप या तो अपने माउस पॉइंटर को किनारे पर ले जा सकते हैं स्क्रीन जहां टास्कबार है, या विन + टी कुंजी दबाएं, या टच स्क्रीन पर स्क्रीन किनारे से अंदर की ओर स्वाइप करें युक्ति।
विंडोज 10 में टास्कबार को ऑटो-हाइड करने के लिए, निम्न कार्य करें।
- खोलना समायोजन.
- निजीकरण - टास्कबार पर जाएं।
- दाईं ओर, विकल्प चालू करें डेस्कटॉप मोड में टास्कबार को स्वचालित रूप से छुपाएं. टास्कबार ऑटो छिपाने को सक्रिय करने के लिए इसे सक्षम करें।
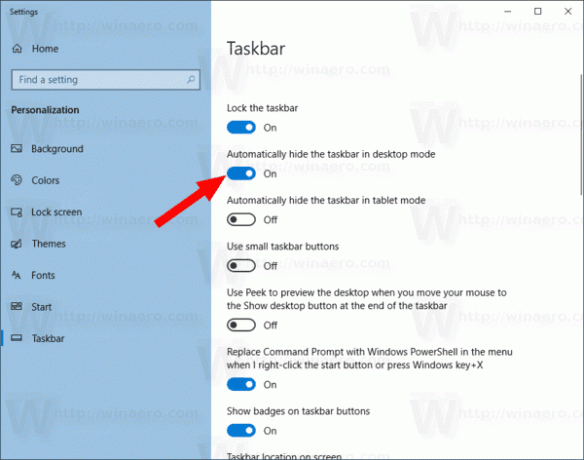
- परिवर्तन तुरंत प्रभावी होंगे।
आप कर चुके हैं।
युक्ति: विंडोज़ बिल्ड 14328 में प्रारंभ करके, टेबलेट मोड में टास्कबार को स्वचालित रूप से छिपाना संभव है। लेख देखें विंडोज 10 के टैबलेट मोड में टास्कबार को ऑटो हाईड करें.
वैकल्पिक रूप से, आप डेस्कटॉप मोड में टास्कबार को ऑटो-छिपाने के लिए रजिस्ट्री ट्वीक लागू कर सकते हैं।
यहां बताया गया है कि यह कैसे किया जा सकता है।
रजिस्ट्री ट्वीक के साथ टास्कबार को ऑटो-हाइड बनाएं
- को खोलो रजिस्ट्री संपादक ऐप.
- निम्न रजिस्ट्री कुंजी पर जाएँ।
HKEY_CURRENT_USER\SOFTWARE\Microsoft\Windows\CurrentVersion\Explorer\StuckRects3
देखें कि रजिस्ट्री कुंजी पर कैसे जाएं एक क्लिक के साथ.
- दाईं ओर, बाइनरी (REG_BINARY) मान को संशोधित करें समायोजन. टास्कबार को ऑटो-छिपाने के लिए दूसरी पंक्ति में अंकों की पहली जोड़ी को 03 पर सेट करें। इसे अक्षम करने के लिए इस मान को 02 में बदलें।
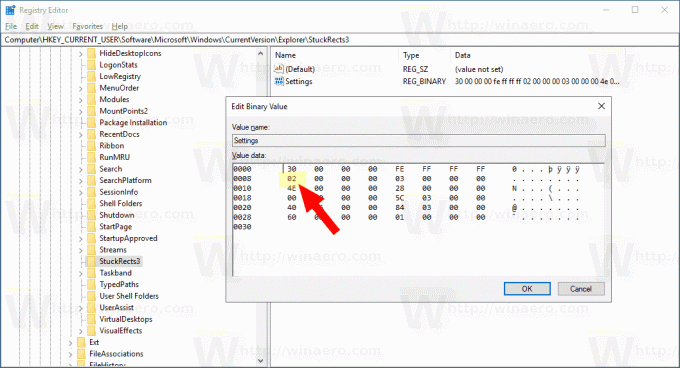
- रजिस्ट्री ट्वीक द्वारा किए गए परिवर्तनों को प्रभावी बनाने के लिए, एक्सप्लोरर खोल को पुनरारंभ करें.
बस, इतना ही।


