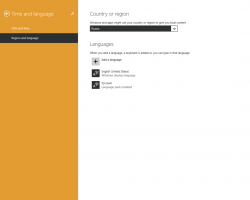विंडोज 10 में होम के बजाय इस पीसी को शॉर्टकट और हॉटकी से खोलें
अद्यतन: ऐसा करने का एक मूल तरीका है। पढ़ना यहां।
नीचे दी गई जानकारी पुरानी है और इसका उपयोग केवल शैक्षिक उद्देश्यों के लिए किया जाना चाहिए।
विंडोज 10 में, फाइल एक्सप्लोरर डिफ़ॉल्ट रूप से होम फोल्डर में खुलता है। आपके पास इस व्यवहार को बदलने और इसे इस पीसी फ़ोल्डर में डिफ़ॉल्ट रूप से खोलने का कोई विकल्प नहीं है। यहां बताया गया है कि आप तृतीय पक्ष टूल का उपयोग किए बिना इसे आसानी से (लगभग) कैसे ठीक कर सकते हैं। यदि आप विंडोज 10 में फाइल एक्सप्लोरर के डिफ़ॉल्ट व्यवहार से खुश नहीं हैं, तो बाकी पढ़ें।
विज्ञापन
डिफ़ॉल्ट रूप से होम फोल्डर के खुलने से छुटकारा पाने के लिए, हमें फाइल एक्सप्लोरर शॉर्टकट को संशोधित करने और विन + ई शॉर्टकट कुंजियों को फिर से कॉन्फ़िगर करने की आवश्यकता है। नीचे दिए गए निर्देशों का पालन करें।
फ़ाइल एक्सप्लोरर शॉर्टकट को यह पीसी फ़ोल्डर खोलें
- डेस्कटॉप पर एक नया शॉर्टकट बनाएं।
- निम्नलिखित को शॉर्टकट लक्ष्य के रूप में टाइप करें:
Explorer.exe शेल {20D04FE0-3AEA-1069-A2D8-08002B30309D}
- इसे फ़ाइल एक्सप्लोरर नाम दें और C:\Windows\Explorer.exe फ़ाइल से आइकन सेट करें।

- अब टास्कबार से पिन किए गए फाइल एक्सप्लोरर आइकन को अनपिन करें।

- टास्कबार में आपके द्वारा अभी बनाए गए शॉर्टकट पर राइट क्लिक करें और पिन करें।

यह होम के बजाय इस पीसी को खोलेगा।
अब हमें विन + ई व्यवहार को ठीक करने और उन शॉर्टकट कुंजियों को इस पीसी को भी खोलने की आवश्यकता है।
विन + ई को इस पीसी को कैसे खोलें
यह एक विशेष AutoHotkey स्क्रिप्ट के साथ किया जा सकता है। मैंने जो स्क्रिप्ट बनाई है उसका स्रोत मैं आपके साथ साझा कर रहा हूं। यदि आप AutoHotkey से परिचित नहीं हैं, तो नीचे संकलित EXE फ़ाइल प्राप्त करें। मैंने इस उपयोगिता का नाम दिया है यहपीसीलॉन्चर.
यदि आप मेरे तैयार किए गए EXE का उपयोग नहीं करना पसंद करते हैं, तो आप इसे स्वयं संकलित कर सकते हैं यदि आप AutoHotkey स्थापित करते हैं और इस स्क्रिप्ट के कोड को सहेजते हैं।
यहपीसीलॉन्चर स्रोत कोड
#नोट्रे आइकन। #दृढ़। # सिंगल इंस्टेंस, फोर्स। #e:: चलाएँ, explorer.exe शेल{20D04FE0-3AEA-1069-A2D8-08002B30309D}
इस टेक्स्ट को नोटपैड में कॉपी करें और इसे *.ahk एक्सटेंशन के साथ सेव करें। डाउनलोड करें और इंस्टॉल करें ऑटोहॉटकी सॉफ्टवेयर. उसके बाद, आप AHK फ़ाइल पर राइट क्लिक करके निष्पादन योग्य फ़ाइल को संकलित करने में सक्षम होंगे।
आप यहां से उपयोग के लिए तैयार संकलित ThePCLauncher.exe फ़ाइल प्राप्त कर सकते हैं ताकि आपको AutoHotkey स्थापित करने या उपरोक्त स्क्रिप्ट को सहेजने की भी आवश्यकता न हो:
इसे डाउनलोड करेंपीसीलॉन्चर
बस ऐप चलाएं, यह इस पीसी को खोलने के लिए विन + ई कीज़ असाइन करेगा! यह इस कार्य के लिए एक बहुत ही सरल और प्रभावी उपाय है।
आप बना सकते हैं यहपीसीलॉन्चर विंडोज के साथ चलाएं। ऐसे:
- कीबोर्ड पर विन + आर शॉर्टकट कुंजियाँ एक साथ दबाएँ (टिप: देखें विन कीज़ के साथ सभी विंडोज़ कीबोर्ड शॉर्टकट की पूरी सूची).
- रन बॉक्स में निम्नलिखित टाइप करें:
खोल: स्टार्टअप
स्टार्टअप फ़ोल्डर को सीधे खोलने के लिए ऊपर दिया गया टेक्स्ट एक विशेष शेल कमांड है। देखें हमारा एक्सक्लूसिव विंडोज 10 में शेल कमांड की सूची.
- इस PCLauncher.exe को ओपन स्टार्टअप फोल्डर के अंदर कॉपी-पेस्ट करके या इसके शॉर्टकट को पेस्ट करके रखें। बस, इतना ही। आप कर चुके हैं। अब स्क्रिप्ट स्टार्टअप पर लोड होगी।
 मैं आपको देखने की सलाह देता हूं विंडोज 10 में डेस्कटॉप ऐप्स के स्टार्टअप को कैसे तेज करें.
मैं आपको देखने की सलाह देता हूं विंडोज 10 में डेस्कटॉप ऐप्स के स्टार्टअप को कैसे तेज करें.
यह पीसी विंडोज 10 में होम के बजाय टास्कबार से और साथ ही विन + ई शॉर्टकट हॉटकी के साथ खोला जाएगा।