एक ही साइट के लिए एक ही प्रक्रिया में टैब चलाकर क्रोम में मेमोरी को सेव करें
Google क्रोम ब्राउज़र, जो इस लेखन के रूप में सबसे लोकप्रिय वेब ब्राउज़र है, प्रत्येक टैब को डिफ़ॉल्ट रूप से अपनी प्रक्रिया में लॉन्च करता है। यह ब्राउज़र की स्थिरता में सुधार करता है, लेकिन ब्राउज़र को अधिक मात्रा में मेमोरी का उपभोग करता है। यदि आपको RAM बचाने की आवश्यकता है, तो ब्राउज़र को प्रति वेबसाइट एक chrome.exe प्रक्रिया का उपयोग करने के लिए एक विकल्प है। यहां बताया गया है कि इसे कैसे काम करना है।
विज्ञापन
जब आप एक ही वेबसाइट के कई पेज खोलते हैं तो यह ट्रिक प्रभावी होती है। उदाहरण के लिए, यह बहुत उपयोगी हो सकता है यदि आप Google Play या YouTube के ऐसे कई पृष्ठ खोलते हैं जो दोनों बहुत ही जावास्क्रिप्ट-भारी वेबसाइट हैं। प्रति साइट मोड में एकल प्रक्रिया में, विशिष्ट साइट से संबंधित सभी टैब एकल chrome.exe प्रक्रिया में खोले जाएंगे। डिफ़ॉल्ट रूप से, ब्राउज़र प्रत्येक टैब को अपनी प्रक्रिया में खोलेगा, जिसे क्रोम के टास्क मैनेजर या विंडोज टास्क मैनेजर के साथ आसानी से देखा जा सकता है:
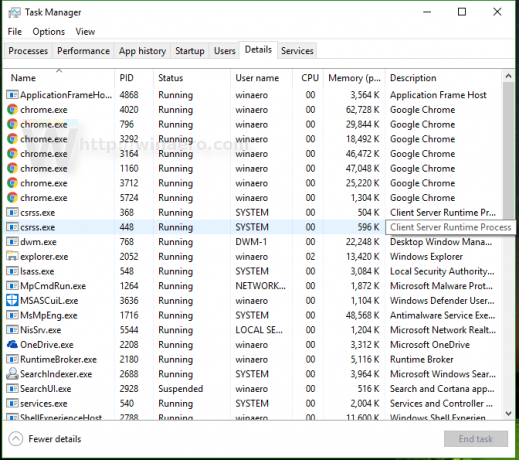
इस व्यवहार को बदलने और Google Chrome को प्रति साइट एकल प्रक्रिया का उपयोग करने के लिए सेट करने के लिए, आपको ब्राउज़र के शॉर्टकट में एक अतिरिक्त कमांड लाइन तर्क जोड़ना होगा। इसे निम्नानुसार करें।
- क्रोम बंद करें।
- यदि इसे टास्कबार पर पिन किया गया है, तो Shift + क्रोम के शॉर्टकट पर राइट क्लिक करें और संदर्भ मेनू से "गुण" चुनें। अन्यथा, डेस्कटॉप पर क्रोम के शॉर्टकट पर राइट क्लिक करें और संदर्भ मेनू से "गुण" चुनें।

- गुणों में, "लक्ष्य" मान के अंत में निम्न स्ट्रिंग जोड़ें
--प्रक्रिया-प्रति-साइट
निम्न स्क्रीनशॉट देखें:
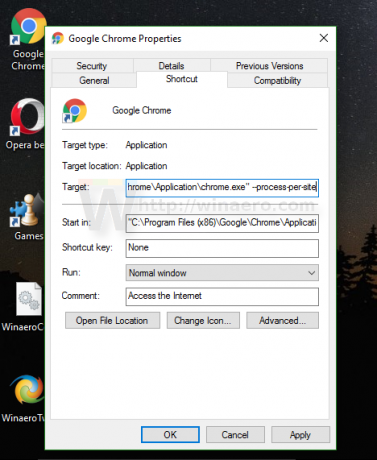
- ओके पर क्लिक करें और यूएसी अनुरोध की पुष्टि करें, यदि ऐसा प्रतीत होता है:

आप कर चुके हैं। अब, आप कम chrome.exe प्रक्रियाएँ देखेंगे (मेरे मामले में 5 बनाम 7), क्योंकि सभी Winaero टैब एक ही प्रक्रिया में खोले जाएंगे:
ब्राउज़र अब कम मेमोरी की खपत करता है।
डिफ़ॉल्ट व्यवहार को पुनर्स्थापित करने के लिए, आपको शॉर्टकट से उपर्युक्त कमांड लाइन स्विच को हटाने की आवश्यकता है और आपका काम हो गया।

