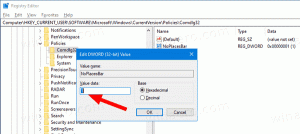विंडोज 11 फाइल एक्सप्लोरर में कॉम्पैक्ट व्यू सक्षम करें
आप सोच रहे होंगे कि विंडोज 11 में फाइल एक्सप्लोरर में कॉम्पैक्ट व्यू को कैसे इनेबल किया जाए? आइए इसे सक्रिय करने के कुछ तरीकों की समीक्षा करें। विंडोज 11 बिल्कुल नए फाइल एक्सप्लोरर के साथ आता है जो सभी प्रकार के कंप्यूटरों के लिए अधिक आधुनिक रूप और बेहतर नियंत्रण प्रदान करता है। टच-आधारित उपकरणों पर विंडोज 11 का उपयोग करना अधिक सुविधाजनक बनाने के लिए, माइक्रोसॉफ्ट ने फाइल एक्सप्लोरर में तत्वों के बीच अंतर बढ़ाया।
विज्ञापन

विंडोज 11 में कॉम्पैक्ट व्यू को इनेबल करने में कुछ ही क्लिक लगते हैं। इस लेख में, हम विंडोज 11 में फाइल एक्सप्लोरर में फाइलों और फ़ोल्डरों के बीच अंतर को कम करने के तीन तरीकों की सूची देंगे।
विंडोज 11 फाइल एक्सप्लोरर में कॉम्पैक्ट व्यू सक्षम करें
- टास्कबार पर आइकन का उपयोग करके फ़ाइल एक्सप्लोरर खोलें या जीत + इ कुंजीपटल संक्षिप्त रीति।
- फ़ाइल एक्सप्लोरर में, क्लिक करें राय बटन।
- इसके बाद, के आगे एक चेक मार्क लगाएं कॉम्पैक्ट दृश्य विकल्प।

एक बार हो जाने के बाद, विंडोज परिवर्तन लागू करेगा और फाइल एक्सप्लोरर में तत्वों के बीच की दूरी को तुरंत कम कर देगा। फ़ाइल एक्सप्लोरर या पूरे सिस्टम को पुनरारंभ करने की आवश्यकता नहीं है।
फ़ोल्डर विकल्प का उपयोग करना
विंडोज 11 पर फाइल एक्सप्लोरर में कॉम्पैक्ट व्यू को चालू करने का एक और तरीका यहां दिया गया है।
- फ़ाइल एक्सप्लोरर खोलें किसी पसंदीदा विधि का उपयोग करना।
- टूलबार पर थ्री-डॉट्स बटन पर क्लिक करें और चुनें विकल्प.

- नई विंडो में, स्विच करें राय टैब।
- "आइटम के बीच जगह कम करें" विकल्प के बगल में एक चेकमार्क लगाएं।

- क्लिक ठीक है परिवर्तनों को सहेजने के लिए।
फिर से, फ़ाइल एक्सप्लोरर को पुनरारंभ करने की कोई आवश्यकता नहीं है, क्योंकि विंडोज 11 तुरंत परिवर्तन लागू करता है।
रजिस्ट्री संपादक में फ़ाइल एक्सप्लोरर में कॉम्पैक्ट व्यू चालू करें।
अंत में, आप विंडोज 11 में एक साधारण ट्वीक का उपयोग करके कॉम्पैक्ट एक्सप्लोरर मोड को सक्षम कर सकते हैं विंडोज रजिस्ट्री.
- दबाएँ जीत + आर और टाइप करें
regeditरन डायलॉग में। - पर जाए:
HKEY_CURRENT_USER\Software\Microsoft\Windows\CurrentVersion\Explorer\Advanced. आप पथ की प्रतिलिपि बना सकते हैं और उसे रजिस्ट्री संपादक में पता बार में चिपका सकते हैं। - विंडो के दाईं ओर, खोजें कॉम्पैक्ट व्यू का उपयोग करें मान और डबल-क्लिक करें।

- मान डेटा को 0 से 1 में बदलें। यदि आप फ़ाइल एक्सप्लोरर में कॉम्पैक्ट दृश्य को अक्षम करना चाहते हैं, तो मान डेटा को 1 से 0 में बदलें।

- परिवर्तनों को सहेजने के लिए ठीक क्लिक करें।
- सभी फाइल एक्सप्लोरर विंडो बंद करें और उन्हें फिर से खोलें।
आप कर चुके हैं!
उपयोग के लिए तैयार रजिस्ट्री फ़ाइलें
आप उपयोग के लिए तैयार रजिस्ट्री फ़ाइलों का उपयोग करके ऊपर वर्णित प्रक्रिया को स्वचालित कर सकते हैं। वे आपको एक क्लिक के साथ विंडोज 11 में फाइल एक्सप्लोरर में कॉम्पैक्ट व्यू को सक्षम या अक्षम करने की अनुमति देते हैं।
- का उपयोग करके ज़िप संग्रह में еру रजिस्ट्री फ़ाइलें डाउनलोड करें यह लिंक.
- जहां भी आपके लिए सुविधाजनक हो, वहां फाइलों को अनपैक करें।
- को खोलो "File Explorer.reg में कॉम्पैक्ट मोड सक्षम करें"फ़ाइल और रजिस्ट्री में परिवर्तन की पुष्टि करें।
- परिवर्तनों को डिफ़ॉल्ट में वापस लाने के लिए, "खोलें"File Explorer.reg में कॉम्पैक्ट मोड को अक्षम करें"फ़ाइल।
उपरोक्त फ़ाइलें Windows रजिस्ट्री में मानों को संशोधित करके परिवर्तन लागू करती हैं, अर्थात् कॉम्पैक्ट व्यू का उपयोग करें. आप नोटपैड में दो में से किसी भी फाइल को खोल सकते हैं और एक मूल्य और एक मूल्य डेटा के लिए एक पथ देख सकते हैं जो इसे सेट करता है।
बस, इतना ही। अब आप जानते हैं कि विंडोज 11 में फाइल एक्सप्लोरर में कॉम्पैक्ट व्यू को कैसे सक्षम या अक्षम करना है।