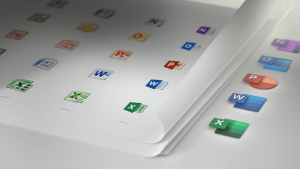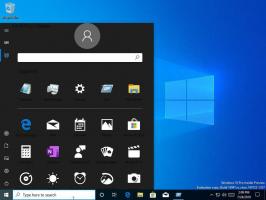विंडोज 10 में कम डिस्क स्थान पर मेमोरी डंप के ऑटो डिलीट को अक्षम करें
विंडोज 10 में कम डिस्क स्थान पर बीएसओडी मेमोरी डंप के स्वचालित विलोपन को कैसे अक्षम करें
डिफ़ॉल्ट सेटिंग्स के साथ, ब्लू स्क्रीन ऑफ डेथ (बीएसओडी) क्रैश होने पर विंडोज 10 एक स्वचालित पुनरारंभ करता है। यह उपयोगकर्ता को क्रैश कोड दिखाता है, और फिर RAM का एक मिनीडंप बनाता है, और फिर यह पुनरारंभ होता है। विंडोज 10 पुराने मेमोरी डंप को स्वचालित रूप से हटा देता है, लेकिन आप इस व्यवहार को बदल सकते हैं।
विंडोज़ बनाता है मेमोरी डंप फ़ाइलें नैदानिक उद्देश्यों के लिए। उनका उपयोग करके, अक्सर यह पता लगाना संभव होता है कि बीएसओडी का कारण क्या है, उदा। आपके कंप्यूटर में स्थापित डिवाइस का समस्याग्रस्त ड्राइवर। मेमोरी डंप बनाने की प्रक्रिया डिफ़ॉल्ट रूप से सक्षम है, और उपयोगकर्ता को इसे सक्षम करने की आवश्यकता नहीं है।
विंडोज निम्नलिखित स्थानों के तहत मेमोरी डंप लिखता है:
- मिनी डंप फ़ोल्डर में जाते हैं c:\Windows\minidump.
- एक पूर्ण मेमोरी डंप, सक्षम होने पर, फ़ाइल में जाता है सी: \ विंडोज \ मेमोरी। डीएमपी.
यदि आपके डिवाइस में सिस्टम विभाजन पर 25GB से कम खाली स्थान है, तो Windows स्वचालित रूप से डंप मिटा देगा। ऑपरेशन के तहत देखा जा सकता है घटना दर्शक साथ इवेंट आईडी 1018.
मेमोरी डंप अक्सर डेवलपर्स द्वारा आवश्यक होते हैं। वे मैन्युअल रूप से सक्षम करके जानबूझकर उन्हें बना सकते हैं Ctrl+स्क्रॉल लॉक पर क्रैश. इस मामले में, उन्हें स्वचालित रूप से हटाने के बजाय उन्हें जगह में छोड़ना एक अच्छा विचार हो सकता है।
विंडोज 10 में लो डिस्क स्पेस पर मेमोरी डंप के ऑटो डिलीट को डिसेबल करने के लिए,
- दबाएं जीत + आर रन डायलॉग खोलने के लिए कीबोर्ड पर कुंजियाँ।
- प्रकार
सिस्टम गुण उन्नतरन बॉक्स में। - पर उन्नत का टैब प्रणाली के गुण, के अंतर्गत सेटिंग बटन पर क्लिक करें स्टार्टअप और रिकवरी.
- अगले पृष्ठ पर, विकल्प को चालू करें (चेक करें) डिस्क स्थान कम होने पर मेमोरी डंप का स्वचालित विलोपन अक्षम करें.
- आप कर चुके हैं!
विकल्प को बाद में किसी भी समय पुन: सक्षम किया जा सकता है।
वैकल्पिक रूप से, आप रजिस्ट्री ट्वीक का उपयोग करके इसे सक्षम या अक्षम कर सकते हैं। यहां बताया गया है कि यह कैसे किया जा सकता है। आप उपयोग के लिए तैयार रजिस्ट्री फ़ाइलें भी डाउनलोड कर सकते हैं।
रजिस्ट्री में कम डिस्क स्थान पर मेमोरी डंप के स्वत: विलोपन को अक्षम करें
- रजिस्ट्री संपादक खोलें।
- निम्न रजिस्ट्री कुंजी पर नेविगेट करें:
HKEY_LOCAL_MACHINE\System\CurrentControlSet\Control\CrashControl. युक्ति: देखें एक क्लिक के साथ वांछित रजिस्ट्री कुंजी कैसे खोलें. - नाम का एक नया 32-बिट DWORD मान संशोधित करें या बनाएँ
हमेशा रखें मेमोरीडम्पऔर 1 पर सेट करें। नोट: भले ही आप 64-बिट विंडोज़ चल रहा है आपको अभी भी 32-बिट DWORD मान बनाना होगा। - यह विंडोज 10 को लो डिस्क इवेंट पर मेमोरी डंप को हटाने से रोकेगा।
आप कर चुके हैं! परिवर्तन को पूर्ववत करने के लिए, सेट करें हमेशा रखें मेमोरीडम्प मान 0.
अंत में, यहां उपयोग के लिए तैयार रजिस्ट्री फाइलें हैं, जिनमें पूर्ववत करें ट्वीक भी शामिल है।
रजिस्ट्री फ़ाइलें डाउनलोड करें
इतना ही!
हमें सहयोग दीजिये
Winaero आपके समर्थन पर बहुत अधिक निर्भर करता है। आप इन विकल्पों का उपयोग करके साइट को दिलचस्प और उपयोगी सामग्री और सॉफ़्टवेयर लाने में मदद कर सकते हैं:
अगर आपको यह लेख पसंद आया है, तो कृपया इसे नीचे दिए गए बटनों का उपयोग करके साझा करें। यह आपसे बहुत कुछ नहीं लेगा, लेकिन यह हमें बढ़ने में मदद करेगा। आपके समर्थन के लिए धन्यवाद!