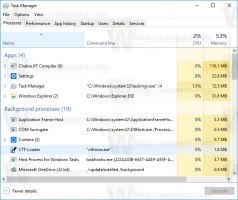विंडोज 10 में फिंगर द्वारा टच को सक्षम या अक्षम करें
यदि आपके पास विंडोज 10 के साथ टच स्क्रीन डिवाइस स्थापित है, तो आप निर्दिष्ट कर सकते हैं कि टच इनपुट सक्षम है या अक्षम किए बिना अक्षम है टच स्क्रीन हार्डवेयर. यह एक विशेष रजिस्ट्री ट्वीक के साथ किया जा सकता है। यहां विंडोज 10 में उंगली से स्पर्श को सक्षम या अक्षम करने का तरीका बताया गया है।
विंडोज 10 को टचस्क्रीन डिवाइस पर अच्छी तरह से काम करने के लिए डिज़ाइन किया गया है। इन दिनों, लैपटॉप, टैबलेट सहित कई विंडोज 10 डिवाइस हैं, और 2-इन-1 डिवाइस टचस्क्रीन के साथ आते हैं। टचस्क्रीन का उपयोग केवल इनपुट डिवाइस के रूप में या लैपटॉप, डेस्कटॉप या 2-इन-1 डिवाइस पर सेकेंडरी इनपुट के रूप में किया जा सकता है।
उंगली से स्पर्श सुविधा को अक्षम करके, आप केवल अपने उपयोगकर्ता खाते के लिए उंगली से स्पर्श इनपुट अक्षम कर देंगे। परिवर्तन लॉक स्क्रीन और साइन-इन स्क्रीन को प्रभावित नहीं करेगा।
विंडोज 10 में फिंगर बाई टच को इनेबल या डिसेबल करने के लिए, निम्न कार्य करें।
- रजिस्ट्री संपादक खोलें (टिप: हमारा देखें रजिस्ट्री संपादक के बारे में विस्तृत ट्यूटोरियल).
- निम्न कुंजी पर नेविगेट करें:
HKEY_CURRENT_USER\Software\Microsoft\Wisp\Touch
युक्ति: आप कर सकते हैं किसी भी वांछित रजिस्ट्री कुंजी को एक क्लिक से एक्सेस करें.
यदि आपके पास यह कुंजी नहीं है, तो बस इसे बना लें।
- रजिस्ट्री संपादक के दाएँ फलक में, आपको नाम का एक मान दिखाई देगा टचगेट. यदि आपके पास यह नहीं है, तो आप इसे बना सकते हैं, यह 32-बिट DWORD मान है। नोट: भले ही आप 64-बिट विंडोज़ चल रहा है आपको अभी भी 32-बिट DWORD मान बनाना होगा।
- इसके मान डेटा को दशमलव में बदलें। उंगली से स्पर्श सक्षम करने के लिए इसे 1 पर सेट करें। 0 का मान डेटा इसे अक्षम कर देगा।
- रजिस्ट्री संशोधन द्वारा किए गए परिवर्तनों को प्रभावी बनाने के लिए, आपको करने की आवश्यकता है साइन आउट और अपने उपयोगकर्ता खाते में साइन इन करें। वैकल्पिक रूप से, विंडोज 10 को पुनरारंभ करें.
अपना समय बचाने के लिए, आप निम्न उपयोग के लिए तैयार रजिस्ट्री फ़ाइलें डाउनलोड कर सकते हैं।
/mnt/cifs-fatman/Docs/winaero/articles/2019/उंगली से स्पर्श करें/उंगली से स्पर्श करें touchgate.zip
बस, इतना ही।
संबंधित आलेख:
- विंडोज 10 में टच स्क्रॉलिंग फ्रिक्शन बदलें
- विंडोज 10 और विंडोज 8 या 8.1 में टच स्क्रीन अक्षम करें
- टच स्क्रीन पर विन+एक्स मेन्यू कैसे खोलें
- विंडोज 10 में टचस्क्रीन एज स्वाइप को कैसे निष्क्रिय करें
- विंडोज 10 में टच विजुअल फीडबैक अक्षम करें
- विंडोज 10 के लिए टच जेस्चर की सूची
- विंडोज 10 में स्क्रॉलबार का आकार कैसे बदलें
- विंडोज 10 स्टोर ऐप्स में स्क्रॉल बार हमेशा दृश्यमान बनाएं
हमें सहयोग दीजिये
Winaero आपके समर्थन पर बहुत अधिक निर्भर करता है। आप इन विकल्पों का उपयोग करके साइट को दिलचस्प और उपयोगी सामग्री और सॉफ़्टवेयर लाने में मदद कर सकते हैं:
अगर आपको यह लेख पसंद आया है, तो कृपया नीचे दिए गए बटनों का उपयोग करके इसे साझा करें। यह आपसे बहुत कुछ नहीं लेगा, लेकिन यह हमें बढ़ने में मदद करेगा। आपके समर्थन के लिए धन्यवाद!