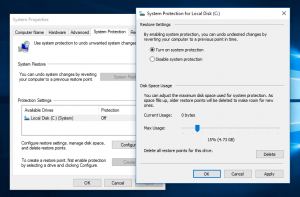Windows 10 2004 और 20H2 में सेटिंग हैडर बैनर अक्षम करें
विंडोज 10 2004 और 20H2 में सेटिंग्स हैडर बैनर को डिसेबल कैसे करें
विंडोज 10 संस्करण 2004 और 20H2 कई उपयोगकर्ताओं के लिए सेटिंग ऐप में नए हेडर बैनर को सक्षम करते हैं। शुरुआत में एक छोटे से चुनिंदा समूह के लिए उपलब्ध अगर अंदरूनी सूत्र, यह अब नियमित उपयोगकर्ताओं के लिए भी दिखाई देता है। आइए समीक्षा करें कि विंडोज 10 में सेटिंग्स में हेडर से कैसे छुटकारा पाया जाए।
विज्ञापन
समायोजन विंडोज 10 के साथ बंडल किया गया एक यूनिवर्सल ऐप है। यह टच स्क्रीन उपयोगकर्ताओं और माउस और कीबोर्ड डेस्कटॉप उपयोगकर्ताओं दोनों के लिए क्लासिक कंट्रोल पैनल को बदलने के लिए बनाया गया है। इसमें कई पेज होते हैं जो क्लासिक कंट्रोल पैनल से विरासत में मिले कुछ पुराने विकल्पों के साथ विंडोज 10 को कॉन्फ़िगर करने के लिए नए विकल्प लाते हैं। हर रिलीज में, विंडोज 10 को सेटिंग्स ऐप में अधिक से अधिक क्लासिक विकल्प एक आधुनिक पेज में परिवर्तित किया जा रहा है। किसी बिंदु पर, Microsoft क्लासिक कंट्रोल पैनल को पूरी तरह से हटा सकता है।
अपडेट की गई सेटिंग ऐप में एक नया हेडर है, जो आपके उपयोगकर्ता खाते और ओएस से संबंधित कुछ महत्वपूर्ण जानकारी प्रदर्शित करता है। यहां बताया गया है कि यह मेरे उपयोगकर्ता खाते के लिए कैसा दिखता है।
उपयोगकर्ता खाते की जानकारी के साथ, जिसमें आपका नाम और वह ईमेल पता शामिल है जिसका उपयोग आप Microsoft खाते के लिए करते हैं, नया शीर्ष लेख क्षेत्र में आपके फ़ोन विकल्प पृष्ठ और Windows अद्यतन सेटिंग्स तक शीघ्रता से पहुँचने के लिए कई लिंक भी आते हैं पृष्ठ। साथ ही, माइक्रोसॉफ्ट रिवार्ड्स और वनड्राइव का लिंक भी है। संस्करण में विंडोज 10 संस्करण 20H2, यह भी माइक्रोसॉफ्ट एज को बढ़ावा देता है तौर पर।

यह पोस्ट आपको दिखाएगा कि कैसे अक्षम करना NS सेटिंग्स हैडर बैनर में विंडोज 10, संस्करण 2004, और संस्करण 20H2।
आपको हेडर बैनर के लिंक उपयोगी लग सकते हैं, क्योंकि वे सीधे सेटिंग्स के कुछ पेज खोलने की अनुमति देते हैं। यदि आप विंडोज अपडेट आइकन पर क्लिक करते हैं, तो आप सीधे खोलेंगे विंडोज अपडेट पेज. वनड्राइव आइकन लॉन्च करता है वनड्राइव क्लाइंट ऐप. हालाँकि, सेटिंग्स में हेडर बैनर बहुत बड़ा है और केवल कुछ लिंक दिखाने के लिए बहुत अधिक जगह लेता है। दुर्भाग्य से, इससे आसानी से छुटकारा पाने का कोई विकल्प नहीं है। सौभाग्य से, यह के माध्यम से किया जा सकता है विवेटूल अनुप्रयोग।
Windows 10 2004 और 20H2 में सेटिंग हैडर बैनर अक्षम करने के लिए
- डाउनलोड करें नवीनतम विवेटूल रिलीज गिटहब से।
- अनब्लॉक डाउनलोड की गई फ़ाइल।
- अपनी पसंद के किसी भी फ़ोल्डर में संग्रह सामग्री निकालें।
- खोलना पावरशेल उस फ़ोल्डर में व्यवस्थापक के रूप में क्लिक करके फ़ाइल > विंडोज पॉवरशेल खोलें > व्यवस्थापक के रूप में Windows PowerShell खोलें में फाइल ढूँढने वाला.
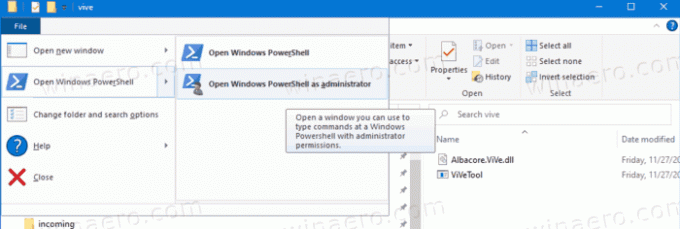
- निम्न आदेश टाइप करें:
.\ViveTool.exe addconfig 18299130 1.
- अब, एक और कमांड टाइप करें और चलाएं
.\ViveTool.exe addconfig 31950543 1. - आपको एक संदेश मिलेगा "फीचर कॉन्फ़िगरेशन को सफलतापूर्वक सेट करें" दोनों आदेशों के लिए। अभी विंडोज 10 को पुनरारंभ करें.
वोइला, सेटिंग में हेडर बैनर अब अक्षम है!

बाद में आप नीचे दिए गए चरणों का पालन करके सेटिंग में हेडर को फिर से सक्षम कर सकते हैं।
सेटिंग्स में हैडर बैनर सक्षम करें
- खोलना पावरशेल उस फ़ोल्डर में व्यवस्थापक के रूप में जहाँ आपके पास ViveTool ऐप है। पर क्लिक करें फ़ाइल > विंडोज पॉवरशेल खोलें > व्यवस्थापक के रूप में Windows PowerShell खोलें फ़ाइल एक्सप्लोरर में।
- निम्न कमांड टाइप करें और चलाएँ:
.\ViveTool.exe addconfig 18299130 2.
- अब, एक और कमांड टाइप करें और चलाएँ:
.\ViveTool.exe addconfig 31950543 2. - विंडोज 10 को पुनरारंभ करें.
आप कर चुके हैं।
हेडर आइकन सुविधा अभी भी एक कार्य-प्रगति पर है, इसलिए वे अंतिम उपयोगकर्ता के लिए गैर-अनुकूलन योग्य रहते हैं। कृपया ध्यान रखें कि कुछ अपडेट इंस्टॉल करने के बाद हेडर वापस आ सकता है। एक संचयी अद्यतन, या एक बिल्ड अपग्रेड इसे पुनर्स्थापित कर सकता है। इस मामले में, इसे फिर से छिपाने के लिए ऊपर बताए गए चरणों को दोहराएं।
इसके अलावा, कुछ बिंदु पर Microsoft आंतरिक रूप से विंडोज 10 को बदल सकता है, इसलिए सेटिंग्स में हेडर विज्ञापन बैनर को अक्षम करने की यह विधि पूरी तरह से काम करना बंद कर सकती है।