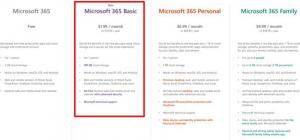रजिस्ट्री ट्वीक के साथ स्क्रीन की चमक बदलें
स्क्रीन की ब्राइटनेस का सही होना बहुत जरूरी है। यदि आप अपने कंप्यूटर के सामने बहुत अधिक काम कर रहे हैं, तो स्क्रीन की चमक का गलत स्तर आंखों में खिंचाव पैदा कर सकता है और अगर यह एसी पावर स्रोत पर नहीं चल रहा है तो डिवाइस की बैटरी खत्म हो सकती है। यदि आप धूप वाले दिन अपने कार्यालय के कमरे से बाहर का वातावरण बदल रहे हैं तो चमक को बदलना भी महत्वपूर्ण है। इस लेख में, हम देखेंगे कि रजिस्ट्री ट्वीक के साथ स्क्रीन की चमक कैसे बदलें।
रजिस्ट्री ट्वीक का उपयोग किए बिना विंडोज 10 में स्क्रीन की चमक को बदलने के कई तरीके हैं। मैंने उन्हें पिछले लेख में कवर किया है:
विंडोज 10 में स्क्रीन की चमक कैसे बदलें
नोट: जबकि अधिकांश पोर्टेबल डिवाइस जैसे लैपटॉप या टैबलेट स्क्रीन की चमक को बदलने का समर्थन करते हैं बॉक्स, अधिकांश डेस्कटॉप पीसी इस क्षमता के बिना आते हैं क्योंकि डिस्प्ले हार्डवेयर की अपनी चमक होती है नियंत्रण। काम करने के लिए नीचे वर्णित विधि के लिए, आपके पास उपयुक्त हार्डवेयर समर्थन वाला डिस्प्ले होना चाहिए। इसके अलावा, आपको अपने डिस्प्ले ड्राइवरों को अपडेट करने की आवश्यकता हो सकती है। उदाहरण के लिए, यदि आपके पास एक पुराना CRT मॉनिटर है, तो सॉफ़्टवेयर चमक सेटिंग्स जो सीधे डिस्प्ले की बैकलाइट को बदल देती हैं, काम नहीं कर सकती हैं।
रजिस्ट्री ट्वीक के साथ स्क्रीन की चमक को बदलना संभव है। प्रत्येक बिजली योजना के अनुसार चमक स्तर को संशोधित किया जा सकता है।
रजिस्ट्री ट्वीक के साथ स्क्रीन की चमक बदलने के लिए, निम्न कार्य करें।
- एक उन्नत कमांड प्रॉम्प्ट खोलें और निम्न कमांड टाइप या कॉपी-पेस्ट करें:
पावरसीएफजी / एल
- आउटपुट में, आप प्रत्येक उपलब्ध पावर प्लान के लिए GUID देखेंगे। निम्न स्क्रीनशॉट देखें:
- पावर प्लान के GUID को नोट करें जिसके लिए आप स्क्रीन की चमक बदलना चाहते हैं। उदाहरण के लिए, उच्च निष्पादन शक्ति योजना का GUID है 8c5e7fda-e8bf-4a96-9a85-a6e23a8c635c.
- अभी, रजिस्ट्री संपादक ऐप खोलें.
- कुंजी पर जाएं।
HKEY_LOCAL_MACHINE\SYSTEM\CurrentControlSet\Control\Power\User\PowerSchemes\8c5e7fda-e8bf-4a96-9a85-a6e23a8c635c
देखें कि रजिस्ट्री कुंजी पर कैसे जाएं एक क्लिक के साथ. स्थानापन्न करें 8c5e7fda-e8bf-4a96-9a85-a6e23a8c635c उचित मूल्य के साथ आपको चरण 3 में मिला है।
- बाईं ओर, कुंजी ट्री को कुंजी तक विस्तृत करें HKEY_LOCAL_MACHINE\SYSTEM\CurrentControlSet\Control\Power\User\PowerSchemes\your गाइड\7516b95f-f776-4464-8c53-06167f40cc99\aded5e82-b909-4619-9949-f5d71dac0bcb। यदि आपके पास ऐसी कोई कुंजी नहीं है, तो आपको इसे बनाने की आवश्यकता है।
युक्ति: यदि आपको निम्न त्रुटि संदेश मिल रहा है "आपके पास नई कुंजी बनाने के लिए आवश्यक अनुमतियाँ नहीं हैं", तो चलाएँ regedit.exe का उपयोग करते हुए निष्पादन. इससे अनुमति की समस्या का समाधान हो जाएगा। - दाईं ओर, निम्न 32-बिट DWORD मान संशोधित करें या बनाएं
एसीसेटिंगइंडेक्स - प्लग इन करने पर स्क्रीन की चमक के स्तर को दशमलव में 0 से 100 तक निर्दिष्ट करता है।
डीसीसेटिंग इंडेक्स for - बैटरी चालू होने पर स्क्रीन की चमक के स्तर को दशमलव में 0 से 100 तक निर्दिष्ट करता है।
मेरे मामले में, वे क्रमशः 90% और 50% पर सेट हैं। - उन सभी बिजली योजनाओं के लिए इन चरणों को दोहराएं जिन्हें आप संशोधित करना चाहते हैं और आपका काम हो गया।
ऊपर वर्णित रजिस्ट्री ट्वीक विधि का उपयोग करके, आप अपने उत्पादन वातावरण में स्क्रीन की चमक सेटिंग्स को जल्दी से संशोधित कर सकते हैं। यह तब भी उपयोगी होता है जब आपने अपने लैपटॉप या टैबलेट पर विंडोज को फिर से इंस्टॉल किया हो।