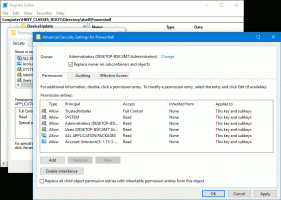विंडोज 10 में स्क्रीन रोटेशन को डिसेबल कैसे करें
आधुनिक टैबलेट और कन्वर्टिबल बिल्ट-इन हार्डवेयर सेंसर की बदौलत स्क्रीन रोटेशन का समर्थन करते हैं। जब आप अपने डिवाइस को चालू करते हैं, तो इसका डेस्कटॉप डिस्प्ले को पोर्ट्रेट या लैंडस्केप ओरिएंटेशन में बदल सकता है। यह बहुत उपयोगी है, क्योंकि आप अपने सॉफ़्टवेयर को हमेशा समकोण से देखेंगे। रोटेशन को लॉक करने का एक तरीका है, इसलिए डिस्प्ले आपके डिवाइस की स्थिति पर ध्यान दिए बिना पोर्ट्रेट या लैंडस्केप ओरिएंटेशन में रहेगा।
स्वचालित स्क्रीन रोटेशन सुविधा बहुत उपयोगी है। हालांकि, ऐसी कई स्थितियां हैं जब यह कष्टप्रद हो सकता है। सबसे अच्छा उदाहरण तब है जब आप अपने बिस्तर पर अपने टैबलेट के साथ लेटे हों और कुछ पढ़ रहे हों। एक बार जब आप स्क्रीन एंगल को थोड़ा बदल देते हैं, तो डिवाइस अचानक स्क्रीन ओरिएंटेशन को बदल देता है। यह बहुत परेशान करने वाला है। इसलिए आप स्क्रीन रोटेशन को अस्थायी रूप से लॉक करना चाह सकते हैं।
विंडोज 10 में, आप नीचे सूचीबद्ध विधियों का उपयोग कर सकते हैं।
विंडोज 10 में स्क्रीन रोटेशन को डिसेबल करने के लिए, निम्न कार्य करें।
- को खोलो कार्रवाई केंद्र. आप सिस्टम ट्रे (अधिसूचना क्षेत्र) में इसके आइकन पर टैप कर सकते हैं।
- एक्शन सेंटर में, इसे सक्षम करने के लिए त्वरित कार्रवाई बटन "रोटेशन लॉक" पर टैप करें।
- बाद में, आप उसी बटन का उपयोग करके स्क्रीन रोटेशन सुविधा को अनलॉक कर सकते हैं।
युक्ति: यदि आपके पास अपने डिवाइस से कनेक्टेड कीबोर्ड है, तो आप इसका उपयोग कर सकते हैं जीत + ए एक्शन सेंटर को जल्दी से खोलने के लिए शॉर्टकट कुंजियाँ।
इसके अलावा, रोटेशन लॉक को सक्षम करने के लिए एक समर्पित हॉटकी भी है। बस दबाएं जीत + हे.
कई वैकल्पिक तरीके हैं।
विंडोज 10 सेटिंग्स में स्क्रीन रोटेशन को अक्षम करें
- को खोलो सेटिंग ऐप.
- सिस्टम -> डिस्प्ले पर जाएं।
- दाईं ओर, विकल्प चालू करें रोटेशन लॉक.
- स्क्रीन रोटेशन सुविधा अब अक्षम है।
अंत में, यदि आवश्यक हो, तो आप एक रजिस्ट्री ट्वीक लागू कर सकते हैं। यहां कैसे।
रजिस्ट्री ट्वीक के साथ स्क्रीन रोटेशन को अक्षम करें
नोट: आपको इसके साथ साइन इन होना चाहिए एक प्रशासनिक खाता जारी रखने के लिए।
- को खोलो रजिस्ट्री संपादक ऐप.
- निम्न रजिस्ट्री कुंजी पर जाएँ।
HKEY_LOCAL_MACHINE\SOFTWARE\Microsoft\Windows\CurrentVersion\AutoRotation
देखें कि रजिस्ट्री कुंजी पर कैसे जाएं एक क्लिक के साथ.
- दाईं ओर, एक नया 32-बिट DWORD मान बनाएं सक्षम.
नोट: भले ही आप 64-बिट विंडोज़ चल रहा है आपको अभी भी 32-बिट DWORD मान बनाना होगा।
सुविधा को सक्षम करने के लिए इसके मान डेटा को 1 पर सेट करें। 0 का मान डेटा इसे अक्षम कर देगा। - रजिस्ट्री संशोधन द्वारा किए गए परिवर्तनों को प्रभावी बनाने के लिए, आपको निम्न करने की आवश्यकता है साइन आउट और अपने उपयोगकर्ता खाते में फिर से साइन इन करें।
अपना समय बचाने के लिए, आप निम्न रजिस्ट्री फ़ाइलें डाउनलोड कर सकते हैं:
रजिस्ट्री फ़ाइलें डाउनलोड करें
इतना ही!