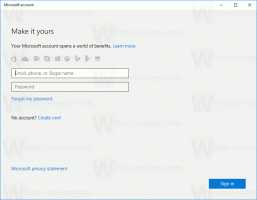विंडोज 11 में बैटरी सेवर कैसे इनेबल करें
विंडोज 11 में बैटरी सेवर को इनेबल करने के कई तरीके हैं, जिनकी समीक्षा हम आज की पोस्ट में करेंगे। बैटरी बचाने वाला विंडोज-आधारित लैपटॉप और टैबलेट में पावर प्रबंधन का एक अनिवार्य हिस्सा है। यह आपको पृष्ठभूमि गतिविधियों को अक्षम करके, अधिसूचना को सीमित करके और समग्र प्रदर्शन को थोड़ा कम करके बैटरी जीवन को लम्बा करने की अनुमति देता है।
हालाँकि, ध्यान रखें कि जब आपका डिवाइस प्लग इन हो तो आप Windows 11 में बैटरी सेवर चालू नहीं कर सकते। ऐसे में विंडोज 11 में बैटरी सेवर बटन ग्रे-आउट दिखाई देता है। एक बार जब आप एसी पावर स्रोत को अनप्लग कर देते हैं, तो आप बैटरी सेवर चालू कर पाएंगे।
युक्ति: आप बैटरी सेवर को अन्य विकल्पों के साथ जोड़ सकते हैं, जैसे विमान मोड और साथ बैकग्राउंड ऐप्स को डिसेबल करना अपने डिवाइस की बैटरी लाइफ को बेहतर बनाने के लिए।
विंडोज 11 में बैटरी सेवर सक्षम करें
बैटरी सेवर चालू करने के कई तरीके हैं। आप या तो त्वरित सेटिंग्स, सेटिंग्स ऐप का उपयोग कर सकते हैं, या यहां तक कि डिवाइस के बैटरी चार्ज स्तर के आधार पर ओएस को स्वचालित रूप से सक्रिय कर सकते हैं। आइए इन विधियों की विस्तार से समीक्षा करें। तो, विंडोज 11 में बैटरी सेवर फीचर को इनेबल करने के लिए, निम्न कार्य करें।
त्वरित सेटिंग्स का उपयोग करना
- दबाएँ जीत + ए खोलने के लिए त्वरित सेटिंग फ्लाईआउट मेनू। आप सूचना क्षेत्र में निम्न संकेतकों में से किसी एक पर क्लिक करके भी इसे खोल सकते हैं: नेटवर्क, वॉल्यूम और बैटरी।
- दबाएं बैटरी बचाने वाला बटन
- इसे बाद में अक्षम करने के लिए, बस उपरोक्त क्रम को दोहराएं। बैटरी सेवर विकल्प पर दूसरी बार क्लिक करने से यह निष्क्रिय हो जाएगा।
यदि त्वरित सेटिंग मेनू में बैटरी सेवर बटन अनुपलब्ध है, तो आपको निम्न करने की आवश्यकता है इसे जोड़ें मैन्युअल रूप से वहाँ। निम्न कार्य करें।
त्वरित सेटिंग में बैटरी सेवर जोड़ें
- त्वरित सेटिंग्स मेनू खोलें और क्लिक करें संपादित करें बटन एक पेंसिल आइकन के साथ।
- क्लिक जोड़ें, फिर चुनें बैटरी बचाने वाला उपलब्ध टॉगल की सूची से।
- क्लिक किया हुआ परिवर्तनों को सहेजने के लिए।
आप कर चुके हैं। अब से, आपके पास क्विक सेटिंग्स में बैटरी सेवर बटन होगा।
त्वरित सेटिंग्स मेनू आपको बैटरी सेवर को अनुकूलित किए बिना चालू या बंद करने की अनुमति देता है। वैकल्पिक रूप से, आप विंडोज 11 सेटिंग्स का उपयोग करके इसे सक्षम या अक्षम कर सकते हैं। साथ ही, सेटिंग ऐप अतिरिक्त बिजली से संबंधित विकल्पों को बदलने की अनुमति देता है।
सेटिंग में बैटरी सेवर चालू करें
- दबाएँ जीत + मैं खोलने के लिए सेटिंग ऐप.
- के लिए जाओ सिस्टम> पावर और बैटरी.
- नीचे स्क्रॉल करें और खोजें बैटरी अनुभाग।
- के आगे तीर नीचे आइकन पर क्लिक करें बैटरी बचाने वाला.
- क्लिक अब ऑन करें. वह क्रिया तुरंत बैटरी सेवर को सक्षम करती है।
Windows 11 में बैटरी सेवर को स्वचालित रूप से सक्षम करें
एक बार आपके लैपटॉप या टैबलेट की बैटरी एक विशिष्ट सीमा से टकराने पर आप बैटरी सेवर को स्वचालित रूप से सक्षम करने के लिए विंडोज 11 सेट कर सकते हैं। डिफ़ॉल्ट रूप से, Windows 11 20% चार्ज पर बैटरी सेवर चालू करता है। चूंकि बैटरी सेवर पृष्ठभूमि गतिविधि को सीमित करता है और प्रदर्शन को कम करता है, कुछ उपयोगकर्ता उस सीमा को कम करना चाहते हैं या स्वचालित बैटरी सेवर को पूरी तरह अक्षम करना चाहते हैं।
विंडोज 11 में बैटरी सेवर को स्वचालित रूप से सक्षम करने के लिए, निम्न कार्य करें।
- विंडोज सेटिंग्स खोलें और यहां जाएं सिस्टम> पावर और बैटरी.
- क्लिक बैटरी बचाने वाला और ढूंढो बैटरी सेवर को स्वचालित रूप से चालू करें विकल्प।
- ड्रॉप-डाउन सूची से आवश्यक मान चुनें।
- यदि आप Windows 11 में स्वचालित बैटरी सेवर को अक्षम करना चाहते हैं, तो "कभी नहीं" चुनें।
Windows 11 में बैटरी सेवर अक्षम करें
यदि आप विंडोज 11 में बैटरी सेवर को बंद करना चाहते हैं, तो ऊपर दिए गए किसी भी चरण को दोहराएं। दबाएँ जीत + एपर क्लिक करें, फिर बैटरी सेवर पर क्लिक करें। वैकल्पिक रूप से, विंडोज़ सेटिंग्स खोलें (जीत + मैं) और जाएं सिस्टम> पावर और बैटरी. विकल्पों के बैटरी सेवर समूह के अंतर्गत, क्लिक करें बंद करें.
अंत में, जो अक्सर बदलते हैं बैटरी बचाने वाला विंडोज 11 में सेटिंग्स एक क्लिक के साथ अपने विकल्पों तक पहुंचने के लिए एक विशेष शॉर्टकट बना सकती हैं।
विंडोज 11 में बैटरी सेवर शॉर्टकट बनाएं
- डेस्कटॉप पर खाली जगह पर राइट-क्लिक करें और चुनें नया > शॉर्टकट.
- एक नई विंडो पर, दर्ज करें
एमएस-सेटिंग्स: बैटरीसेवर. - अगला क्लिक करें, फिर अपने शॉर्टकट को उचित नाम दें, उदाहरण के लिए, बैटरी सेटिंग्स.
- क्लिक खत्म हो परिवर्तनों को सहेजने के लिए।
आप कर चुके हैं। ध्यान दें कि विंडोज 11 आपके शॉर्टकट के लिए डिफ़ॉल्ट सेटिंग्स आइकन असाइन करेगा, लेकिन आप इसे गुण मेनू का उपयोग करके बदल सकते हैं।
बस, इतना ही। अब आप जानते हैं कि विंडोज 11 में बैटरी सेवर को कैसे सक्षम या अक्षम करना है।