विंडोज 10 और विंडोज 8 या 8.1 में टच स्क्रीन अक्षम करें
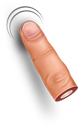
यदि आपके पास डेस्कटॉप पीसी या टच स्क्रीन वाला लैपटॉप है, तो आप इसे विशेष रूप से माउस और कीबोर्ड के साथ उपयोग करना पसंद कर सकते हैं। कई उपयोगकर्ता अपनी बड़ी स्क्रीन को बिल्कुल भी नहीं छूना चाहते हैं क्योंकि यह डिस्प्ले पर उंगलियों के निशान और धब्बे छोड़ देता है। अन्य लोगों को टच स्क्रीन का उपयोग करना सुविधाजनक नहीं लगता है यदि डिस्प्ले लंबवत और दूरी पर है जैसा कि डेस्कटॉप या लैपटॉप पीसी के मामले में होता है। खैर, अच्छी खबर यह है कि आप सॉफ्टवेयर में स्पर्श सुविधाओं को अक्षम कर सकते हैं ताकि यह एक नियमित प्रदर्शन बन जाए। यदि आप उत्सुक हैं कि कैसे विंडोज 10 और विंडोज 8 में टच स्क्रीन को अक्षम करें, इस लेख का शेष भाग पढ़ो।
विंडोज 10 और विंडोज 8 टच स्क्रीन इनपुट को अक्षम करने के लिए सेटिंग ऐप में कोई विकल्प प्रदान नहीं करते हैं। हालाँकि, डिवाइस मैनेजर का उपयोग करके इसे अक्षम करना संभव है। आपको रजिस्ट्री में कोई बदलाव करने या तीसरे पक्ष के टूल का उपयोग करने की आवश्यकता नहीं है। यहां चरण-दर-चरण निर्देश दिए गए हैं:
विंडोज 10 और विंडोज 8 में टच स्क्रीन को कैसे निष्क्रिय करें
- पावर यूजर (विन + एक्स) मेनू खोलें: बस दबाएं
विन + एक्स कीबोर्ड पर एक साथ शॉर्टकट कुंजियाँ। मैं आपको यहां हमारे ट्यूटोरियल को देखने की सलाह देता हूं: Windows 10 में कार्यों को तेज़ी से प्रबंधित करने के लिए Win+X मेनू का उपयोग करें.
युक्ति: यहाँ है विन कीज़ के साथ सभी विंडोज़ कीबोर्ड शॉर्टकट्स की अंतिम सूची. - इसे शुरू करने के लिए विन + एक्स मेनू से डिवाइस मैनेजर चुनें।
- 'ह्यूमन इंटरफेस डिवाइसेस' श्रेणी का विस्तार करें और एक ऐसे उपकरण की तलाश करें जिसके नाम में "टच स्क्रीन" शब्द हो। ज्यादातर मामलों में, यह "छिपाई-संगत टच स्क्रीन" होगी:
- आपके द्वारा स्थित डिवाइस पर राइट क्लिक करें और इसके संदर्भ मेनू से "अक्षम करें" चुनें।
बस, इतना ही। विंडोज 10 और विंडोज 8 में आपकी टच स्क्रीन अक्षम हो जाएगी। इसे वापस सक्षम करने के लिए, डिवाइस मैनेजर में इसके संदर्भ मेनू से अक्षम डिवाइस को फिर से सक्षम करें। परिवर्तन तुरंत प्रभावी होंगे, किसी रीबूट की आवश्यकता नहीं है।


