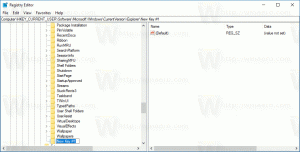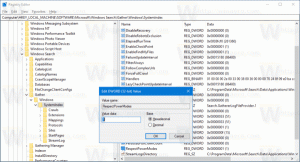विंडोज 10 में बैकअप और कैमरा सेटिंग्स को पुनर्स्थापित करें
विंडोज 10 में एक स्टोर ऐप (यूनिवर्सल विंडोज प्लेटफॉर्म) है जिसे "कैमरा" कहा जाता है। यह फ़ोटो कैप्चर करने का एक त्वरित तरीका प्रदान करता है। स्वचालित रूप से चित्र लेने के लिए बस इंगित करें और शूट करें। समान कैमरा अनुभव विंडोज 10 पीसी, टैबलेट और फोन पर उपलब्ध है। यदि आपका डिवाइस बिल्ट-इन कैमरा के साथ आता है या आपने वेबकैम कनेक्ट किया है, तो आप कैमरा ऐप का उपयोग कर सकते हैं। बैकअप लेना और इसके विकल्पों को पुनर्स्थापित करना संभव है। यह बहुत उपयोगी है, क्योंकि आप आवश्यकता पड़ने पर उन्हें पुनर्स्थापित कर सकते हैं या उन्हें किसी अन्य पीसी या उपयोगकर्ता खाते में स्थानांतरित कर सकते हैं।
कैमरा ऐप से इंस्टॉल किया जा सकता है दुकान.
कैमरा स्टोर (UWP) ऐप के लिए, आप मैन्युअल रूप से इसके विकल्पों और प्राथमिकताओं का बैकअप ले सकते हैं, जैसे
- अभिमुखता अनुपात
- फ़्रेमिंग ग्रिड
- समय समाप्त
- वीडियो रिकॉर्डिंग विकल्प
- ... और अधिक
यदि आप कैमरा ऐप का बार-बार उपयोग करते हैं, तो आपको अपनी सेटिंग्स की बैकअप प्रतिलिपि बनाने में रुचि हो सकती है और ऐप की प्राथमिकताएं, ताकि आप आवश्यकता पड़ने पर उन्हें मैन्युअल रूप से पुनर्स्थापित कर सकें या उन्हें किसी अन्य खाते में लागू कर सकें विंडोज 10 पीसी। यहां बताया गया है कि यह कैसे किया जा सकता है।
Windows 10 में समाचार ऐप का बैकअप लेने के लिए, निम्न कार्य करें।
- कैमरा ऐप बंद करें। आप ऐसा कर सकते हैं सेटिंग्स में इसे समाप्त करें.
- को खोलो फाइल ढूँढने वाला अनुप्रयोग।
- फोल्डर में जाएं %LocalAppData%\Packages\Microsoft. WindowsCamera_8wekyb3d8bbwe. आप इस लाइन को फाइल एक्सप्लोरर के एड्रेस बार में पेस्ट कर सकते हैं और एंटर कुंजी दबा सकते हैं।
- सेटिंग्स सबफ़ोल्डर खोलें। वहां, आपको फाइलों का एक सेट दिखाई देगा। उन्हें चुनें।
- चयनित फ़ाइलों पर राइट-क्लिक करें और संदर्भ मेनू में "कॉपी करें" चुनें, या फ़ाइलों की प्रतिलिपि बनाने के लिए Ctrl + C कुंजी अनुक्रम दबाएं।
- उन्हें किसी सुरक्षित स्थान पर चिपका दें।
बस, इतना ही। आपने अभी-अभी अपनी कैमरा ऐप सेटिंग की एक बैकअप कॉपी बनाई है। उन्हें पुनर्स्थापित करने या किसी अन्य पीसी या उपयोगकर्ता खाते में स्थानांतरित करने के लिए, आपको उन्हें उसी फ़ोल्डर में रखना होगा।
Windows 10 में कैमरा पुनर्स्थापित करें
- कैमरा बंद करें। आप ऐसा कर सकते हैं सेटिंग्स में इसे समाप्त करें.
- को खोलो फाइल ढूँढने वाला अनुप्रयोग।
- फोल्डर में जाएं %LocalAppData%\Packages\Microsoft. WindowsCamera_8wekyb3d8bbwe\Settings. आप इस लाइन को फाइल एक्सप्लोरर के एड्रेस बार में पेस्ट कर सकते हैं और एंटर कुंजी दबा सकते हैं।
- यहां, बैकअप फोल्डर से अपनी फाइलों को पेस्ट करें। संकेत मिलने पर फ़ाइलों को अधिलेखित कर दें।
अब आप ऐप शुरू कर सकते हैं। यह आपकी पहले से सहेजी गई सभी सेटिंग्स के साथ दिखाई देनी चाहिए।
नोट: उसी विधि का उपयोग अन्य विंडोज 10 ऐप्स के लिए बैकअप और विकल्पों को पुनर्स्थापित करने के लिए किया जा सकता है। लेख देखें
- विंडोज 10 में बैकअप और रिस्टोर अलार्म और क्लॉक
- विंडोज 10 में बैकअप और रिस्टोर फोटो ऐप विकल्प
- विंडोज 10 में ग्रूव म्यूजिक सेटिंग्स का बैकअप और रिस्टोर करें
- विंडोज 10 में बैकअप और रिस्टोर वेदर ऐप सेटिंग्स
- विंडोज 10 में बैकअप और स्टिकी नोट्स सेटिंग्स को पुनर्स्थापित करें
- विंडोज 10 में बैकअप और रिस्टोर न्यूज ऐप
- विंडोज 10 में बैकअप रिमोट डेस्कटॉप ऐप सेटिंग्स