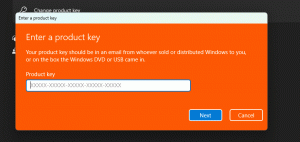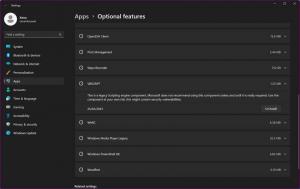विंडोज 10 में टास्क शेड्यूलर के साथ लॉगऑन पर ऐप या स्क्रिप्ट चलाएं

आप विंडोज 10 में टास्क शेड्यूलर के साथ लॉगऑन पर ऐप या स्क्रिप्ट चला सकते हैं। टास्क शेड्यूलर एक शक्तिशाली अंतर्निहित टूल है जो आपको अपने डिवाइस पर नियमित कार्यों को स्वचालित करने की अनुमति देता है। इसके इस्तेमाल से आप किसी भी ऐप को शेड्यूल के हिसाब से चला सकते हैं। जब कोई विशिष्ट घटना होती है तो प्रोग्राम चलाने के लिए आप टास्क शेड्यूलर का भी उपयोग कर सकते हैं।
कार्य अनुसूचक एक ग्राफिकल एमएमसी संस्करण (taskschd.msc) है जो सबसे लोकप्रिय उपकरण प्रबंधन कार्य है।
यदि आप टास्क शेड्यूलर में कार्यों के निर्माण से परिचित नहीं हैं, तो हमारे पास यहां एक अच्छा ट्यूटोरियल है: विंडोज 10 में यूएसी प्रॉम्प्ट को स्किप करने के लिए एलिवेटेड शॉर्टकट बनाएं.
टास्क शेड्यूलर विभिन्न प्रकार के सिस्टम इवेंट की निगरानी करने और उन्हें कार्यों को संलग्न करने में सक्षम है। जब कोई ईवेंट होता है, तो वह संबद्ध ऐप चलाएगा। यह कैसे काम करता है इसका एक अच्छा उदाहरण है "लॉगऑन ध्वनि चलाएं"विनेरो पर यहां पोस्ट करें। यह पोस्ट आपको विस्तार से दिखाएगा कि विशिष्ट या सभी उपयोगकर्ताओं के लिए लॉगऑन पर ऐप या स्क्रिप्ट चलाने के लिए विंडोज 10 टास्क शेड्यूलर में एक कार्य कैसे बनाया जाए।
विंडोज 10 में टास्क शेड्यूलर के साथ लॉगऑन पर ऐप या स्क्रिप्ट कैसे चलाएं
- कीबोर्ड पर विन + आर की दबाएं और टाइप करें
टास्कचडी.एमएससीरन बॉक्स में, फिर एंटर दबाएं। - चुनते हैं कार्य अनुसूचक पुस्तकालय बाएँ फलक में।
- दाएँ फलक में, पर क्लिक करें कार्य बनाएँ अंतर्गत कार्रवाई.
- सामान्य टैब में, अपने कार्य के लिए वांछित नाम निर्दिष्ट करें, उदा. मेरा लॉगऑन कार्य.
- डिफ़ॉल्ट रूप से, कार्य वर्तमान उपयोगकर्ता के विशेषाधिकारों और स्वामित्व का उपयोग करेगा। यदि आप इसके बजाय इसे सभी उपयोगकर्ताओं के लिए चलाना चाहते हैं, तो पर क्लिक करें उपयोगकर्ता या समूह बदलें बटन, और अगले संवाद में वांछित उपयोगकर्ता या समूह निर्दिष्ट करें। उदा. आप का चयन कर सकते हैं उपयोगकर्ताओं समूह, इसलिए यह आपके कंप्यूटर के सभी उपयोगकर्ताओं के लिए उपलब्ध होगा।
- पर स्विच करें ट्रिगर्स टैब, और पर क्लिक करें नया... बटन।
- चुनते हैं लॉग ऑन पर में कार्य शुरू करें का ड्रॉप मेनू नया ट्रिगर संवाद।
- चुनते हैं कोई भी उपयोगकर्ता सभी उपयोगकर्ताओं के लिए कार्य चलाने के लिए। वैकल्पिक रूप से, आप चुन सकते हैं विशिष्ट उपयोगकर्ता और पर क्लिक करें उपभोक्ता बदलें उपयोगकर्ता खाता सेट करने के लिए कार्य अपना कार्य करेगा।
- पर क्लिक करें ठीक है बंद करने के लिए बटन नया ट्रिगर संवाद करें और अपने कार्य के लिए लॉगऑन ट्रिगर बनाएं।
- अब, पर जाएँ कार्रवाई टैब और क्लिक करें नया... बटन।
- चुनते हैं एक कार्यक्रम शुरू करें कार्रवाई के लिए, निष्पादन योग्य फ़ाइल या बैच फ़ाइल का पूरा पथ निर्दिष्ट करें जिसे आप विंडोज 10 में लॉग ऑन करना चाहते हैं, और इसके कमांड लाइन तर्क (यदि कोई हो), और ठीक पर क्लिक करें।
- अंत में, स्विच करें शर्तेँ टैब, और अनचेक करें कार्य तभी प्रारंभ करें जब कंप्यूटर एसी पावर पर हो विकल्प। लैपटॉप के लिए यह महत्वपूर्ण है क्योंकि जब आपका डिवाइस बैटरी पावर पर चल रहा होता है तो कार्य डिफ़ॉल्ट रूप से प्रारंभ नहीं होता है।
- क्लिक ठीक है में टास्क बनाएं खिड़की। अब आप टास्क शेड्यूलर लाइब्रेरी में एक नया कार्य देखेंगे।
आप कर चुके हैं! टास्क शेड्यूलर ऐप को बंद करना अब सुरक्षित है।
नोट: चरण 5 में आप कार्य के लिए एक्सेस अनुमतियों को परिभाषित करते हैं, अर्थात कार्य उपलब्धता। चरण 8 में आप निर्दिष्ट करते हैं कि कार्य वास्तव में किस उपयोगकर्ता के लिए प्रारंभ होगा।
इतना ही