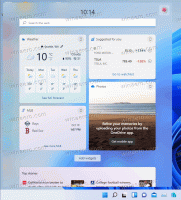विंडोज 8.1 अभिलेखागार
NS एसएफसी / स्कैनो कमांड सभी विंडोज सिस्टम फाइलों की अखंडता जांच करने का एक प्रसिद्ध तरीका है। यह कई परिदृश्यों में मददगार हो सकता है और विंडोज के साथ विभिन्न मुद्दों को ठीक कर सकता है। हालांकि, अगर किसी कारण से आप विंडोज में बूट नहीं कर पा रहे हैं, तो हो सकता है कि आप सिस्टम फाइल चेकर को चलाना नहीं जानते हों। शुक्र है, एसएफसी विंडोज इंस्टॉलेशन की ऑफलाइन स्कैनिंग का समर्थन करता है, भले ही वह ठीक से शुरू न हो। आपको बस विंडोज 8.1 सेटअप के साथ बूट करने योग्य मीडिया की जरूरत है, यानी विंडोज 8.1 इंस्टॉलेशन डीवीडी या बूट करने योग्य यूएसबी स्टिक।
"शट डाउन विंडोज" डायलॉग है अपने पीसी को बंद करने के तेज़ तरीकों में से एक। हालाँकि, विंडोज के आधुनिक संस्करणों में, यह तब तक प्रकट नहीं होता जब तक आप डेस्कटॉप पर Alt+F4 नहीं दबाते या जब तक आप a. नहीं बनाते विशेष शॉर्टकट इसे आह्वान करने के लिए। इस लेख में मैं एक ट्रिक साझा करना चाहूंगा जो आपको विंडोज 8.1 और विंडोज 8 में शट डाउन विंडोज डायलॉग की डिफ़ॉल्ट क्रिया को बदलने की अनुमति देती है।
विंडोज 8 और विंडोज 8.1 में, आप सेटिंग्स चार्म से वैयक्तिकरण विकल्पों का उपयोग करके स्टार्ट स्क्रीन के रंग को कस्टमाइज़ कर सकते हैं। प्रारंभ स्क्रीन के लिए आपके द्वारा चुना गया रंग आपकी साइन-इन स्क्रीन पर लागू होगा, उदा. वह स्क्रीन जो आप अपने क्रेडेंशियल दर्ज करने के ठीक बाद देखते हैं लेकिन स्टार्ट स्क्रीन दिखाई देने से पहले। हालाँकि, आपके साइन इन करने से पहले और आपके साइन आउट करने के बाद उपयोगकर्ता खातों को सूचीबद्ध करने वाली स्क्रीन का रंग अलग होता है। वह रंग इसके लिए रजिस्ट्री मान से आता है
डिफ़ॉल्ट साइन-इन स्क्रीन, जिसे उपयोगकर्ता द्वारा बदला नहीं जा सकता क्योंकि इसे बदलने के लिए पीसी सेटिंग्स के अंदर कोई विकल्प मौजूद नहीं है। आइए देखें कि हम उस रंग को कैसे बदल सकते हैं।यदि आपके पास विंडोज 8 (या ऊपर) के साथ एक टच स्क्रीन डिवाइस स्थापित है, तो आप इसके टच स्क्रॉलिंग घर्षण को बदल सकते हैं। घर्षण वह मात्रा है जिसके द्वारा सामग्री स्क्रॉल करने के लिए अपनी अंगुली को स्लाइड करते समय ऊपर, नीचे, बाएँ या दाएँ स्क्रॉल करती है। यदि आप घर्षण मान को कम करते हैं, तो स्पर्श स्क्रॉलिंग गति तेज़ होगी और यदि आप घर्षण बढ़ाते हैं, तो यह धीमी गति से स्क्रॉल करेगा। इस मान को बदलने के लिए, आपको एक साधारण रजिस्ट्री ट्वीक लागू करने की आवश्यकता है।
विंडोज 8 और विंडोज 7 और विस्टा में भी एक गुप्त रीबूट मोड है जिसे "आपातकालीन पुनरारंभ" कहा जाता है। जब आप एक आपातकालीन पुनरारंभ करते हैं, तो विंडोज़ सभी चल रहे ऐप्स को जबरदस्ती बंद कर देता है और आपको अपना काम सहेजने के बारे में कोई चेतावनी नहीं दिखाई देगी। पुनरारंभ करने का यह तरीका उपयोगी हो सकता है यदि आपके पास ऐप्स या ओएस के साथ कुछ समस्याएं हैं या क्रैश हो रही हैं और आप इसे ठीक करने के लिए पीसी को जल्दी से पुनरारंभ करना चाहते हैं। विंडोज 8 में आपातकालीन पुनरारंभ करने का तरीका जानने के लिए इस ट्यूटोरियल का पालन करें।
विंडोज 8 से पहले के विंडोज संस्करणों में, यदि आपकी हार्ड ड्राइव पार्टीशन को अनुचित के कारण गंदा चिह्नित किया गया था शटडाउन, या भ्रष्टाचार या खराब क्षेत्रों के कारण, Chkdsk तब चला जब Windows किसी भी ड्राइव को ठीक करने के लिए बूट कर रहा था त्रुटियाँ। स्कैनिंग और त्रुटियों को ठीक करने से पहले, आपके पास डिस्क जांच को रद्द करने और विंडोज़ को बूट करना जारी रखने का विकल्प था। हालाँकि, विंडोज 8 से शुरू होकर, Chkdsk टाइमआउट डिफ़ॉल्ट रूप से 0 पर सेट है, इसलिए यह अब आपको डिस्क चेक को रद्द करने की अनुमति नहीं देता है। साथ ही, स्वचालित मरम्मत तंत्र डिफ़ॉल्ट रूप से शुरू हो जाता है जो हमने दिखाया उसे निष्क्रिय किया जा सकता है. इस लेख में, हम देखेंगे कि Chkdsk शुरू होने से पहले टाइमआउट कैसे सेट करें ताकि आपको डिस्क चेक रद्द करने का समय मिल सके।
यदि आपने स्वचालित रूप से अपडेट स्थापित करने के लिए विंडोज 8 या विंडोज 7 को कॉन्फ़िगर किया है, तो आप देख सकते हैं कि अपडेट स्थापित होने पर यह स्वचालित पुनरारंभ करता है। यह वास्तव में कष्टप्रद बात हो सकती है यदि आपके पास अपने पीसी को पुनरारंभ करने की कोई योजना नहीं थी और आप कुछ महत्वपूर्ण चीजों में व्यस्त थे। जब आप कुछ टीवी शो या महत्वपूर्ण ऑनलाइन लेनदेन देख रहे हों तब भी यह रीबूट हो सकता है। सौभाग्य से, ओएस व्यवहार को बदलना संभव है और विंडोज़ को अपडेट इंस्टॉलेशन के लिए स्वचालित रूप से रीबूट करने से रोकना संभव है।
कुछ समय पहले मैंने एक छोटा सा एप्लीकेशन बनाया था, अपारदर्शी टास्कबार विंडोज 8 और विंडोज 8.1 में टास्कबार को गैर-पारदर्शी बनाने के लिए ताकि उस पर सफेद टेक्स्ट अधिक पठनीय हो जाए। आज, मुझे ओपेक टास्कबार का एक विशेष नेटिव कोड बिल्ड पेश करते हुए गर्व हो रहा है, जिसे .NET ऐप की तुलना में तेज़ प्रदर्शन और हल्के संसाधन खपत के लिए शुद्ध C++ में कोडित किया गया है। इसमें .NET-आधारित अपारदर्शी टास्कबार ऐप पर कुछ सुधार हैं।
विंडोज 8 में एक नया मेट्रो-स्टाइल टोस्ट नोटिफिकेशन है जो आपके पीसी पर आपके द्वारा की जाने वाली कई घटनाओं और गतिविधियों के लिए पॉप अप होता है। उदाहरण के लिए, यदि आपने कोई नया ऐप इंस्टॉल किया है, तो मेट्रो मेल ऐप में एक ईमेल संदेश प्राप्त हुआ है या अभी एक यूएसबी फ्लैश ड्राइव डाला है, तो निम्न अधिसूचना पॉपअप दिखाई देगा स्क्रीन:
विंडोज 8 आपको इन सूचनाओं के टाइमआउट को बदलने की अनुमति देता है ताकि आप यह निर्धारित कर सकें कि ऐसे संदेश कितने समय तक स्क्रीन पर दिखाई देते हैं। टोस्ट नोटिफिकेशन टाइमआउट को स्वचालित रूप से बंद करने से पहले समायोजित करने के लिए नीचे दिए गए आलेख निर्देशों का पालन करें।
विंडोज 8 में, माइक्रोसॉफ्ट ने प्रोग्राम इंस्टालर के लिए फाइल प्रकारों के साथ स्वचालित रूप से संबद्ध करने की क्षमता को हटा दिया। इसके बजाय, जब आप एक फ़ाइल प्रकार खोलते हैं जिसे आपके पीसी पर कई प्रोग्राम संभाल सकते हैं, तो आपको मेट्रो-शैली टोस्ट अधिसूचना मिलती है: "आपके पास नए ऐप्स हैं जो इस प्रकार की फाइल खोल सकते हैं"। यदि आप इसे क्लिक करते हैं, तो आप उस डिफ़ॉल्ट प्रोग्राम को चुनने में सक्षम होते हैं जिसे आप उस फ़ाइल प्रकार के लिए उपयोग करना चाहते हैं। यदि आप इस कष्टप्रद सूचना से छुटकारा पाना चाहते हैं, तो इस सरल ट्यूटोरियल का अनुसरण करें।