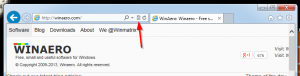विंडोज 10 में विंडो बैकग्राउंड कलर बदलें
विंडोज 10 में विंडो बैकग्राउंड कलर कैसे बदलें
विंडोज 10 में, आप विंडो बैकग्राउंड का रंग बदल सकते हैं जो डिफ़ॉल्ट रूप से सफेद होता है। यह क्लासिक सिस्टम संवादों, सूचियों, टेक्स्ट संपादकों में दस्तावेज़ क्षेत्र पृष्ठभूमि रंग, और बहुत कुछ के लिए पृष्ठभूमि रंग निर्दिष्ट करता है। आपके द्वारा एक बार में इंस्टॉल किए गए सभी डेस्कटॉप ऐप्स के लिए रंग को डिफ़ॉल्ट हल्के भूरे रंग से किसी भी रंग में बदला जा सकता है। आइए देखें कि यह कैसे किया जा सकता है।
विज्ञापन
जब क्लासिक थीम का उपयोग किया गया था, तब विंडो पृष्ठभूमि रंग को अनुकूलित करने की क्षमता पिछले विंडोज संस्करणों में उपलब्ध थी। हालाँकि, विंडोज 8 और विंडोज 10 में अब क्लासिक थीम शामिल नहीं है और इसके सभी विकल्प हटा दिए गए हैं। रंगों को अनुकूलित करने की सुविधा को क्लासिक थीम के लिए डिज़ाइन किया गया था, इसलिए इस सुविधा के लिए उपयोगकर्ता इंटरफ़ेस हाल के विंडोज संस्करणों में गायब है।
जबकि यूजर इंटरफेस गायब है, फिर भी आप रजिस्ट्री ट्वीक का उपयोग करके रंग बदल सकते हैं। नया रंग सिस्टम ऐप और डायलॉग जैसे रन बॉक्स, वर्डपैड, नोटपैड, फाइल एक्सप्लोरर, लोकल ग्रुप पॉलिसी एडिटर, और बहुत कुछ सहित विभिन्न विंडो पर लागू किया जाएगा।
डिफ़ॉल्ट रंग:
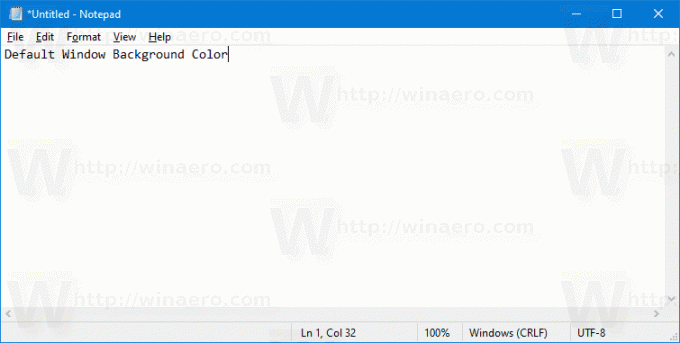
एक कस्टम रंग:
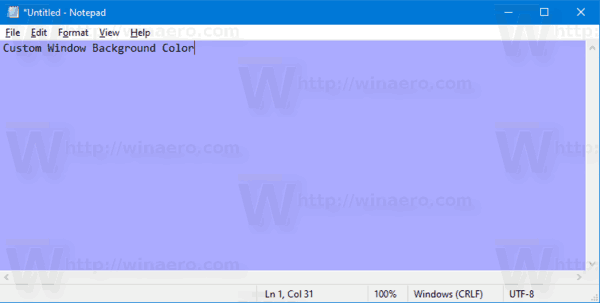
यहां बताया गया है कि इसे कैसे बदला जाए।
विंडोज 10 में विंडो बैकग्राउंड कलर बदलने के लिए,
- को खोलो रजिस्ट्री संपादक ऐप.
- निम्न रजिस्ट्री कुंजी पर जाएँ।
HKEY_CURRENT_USER\कंट्रोल पैनल\रंग
देखें कि रजिस्ट्री कुंजी पर कैसे जाएं एक क्लिक के साथ.
- स्ट्रिंग मान देखें खिड़की. यह विंडो बैकग्राउंड कलर के लिए जिम्मेदार है।
- उपयुक्त मान खोजने के लिए, खोलें माइक्रोसॉफ्ट पेंट और पर क्लिक करें रंग संपादित करें बटन।

- रंग संवाद में, दिए गए नियंत्रणों का उपयोग करके वांछित रंग का चयन करें। अब, में मानों को नोट करें लाल:, हरा:, तथा नीला: बक्से।
 के मान डेटा को संशोधित करने के लिए इन अंकों का उपयोग करें खिड़की. उन्हें इस प्रकार लिखें:
के मान डेटा को संशोधित करने के लिए इन अंकों का उपयोग करें खिड़की. उन्हें इस प्रकार लिखें:लाल [अंतरिक्ष] हरा [अंतरिक्ष] नीला
नीचे स्क्रीनशॉट देखें।

- रजिस्ट्री संशोधन द्वारा किए गए परिवर्तनों को प्रभावी बनाने के लिए, आपको निम्न करने की आवश्यकता है साइन आउट और अपने उपयोगकर्ता खाते में साइन इन करें।
पहले:

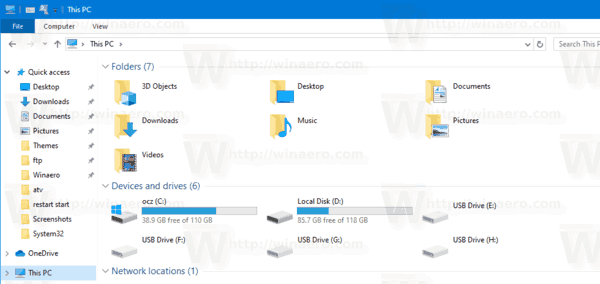
बाद में:
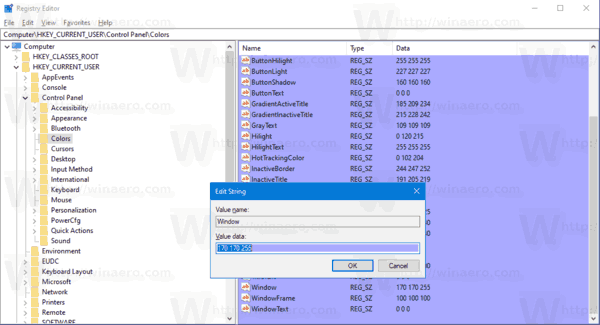
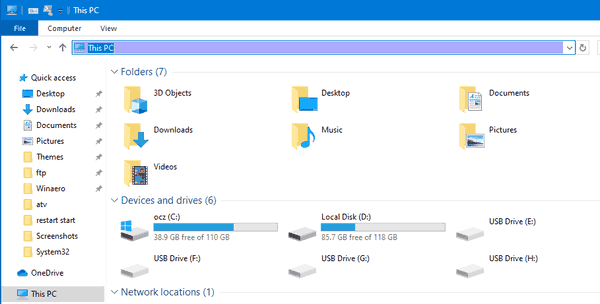
नोट: यदि आप उच्चारण का रंग बदलें, आपके द्वारा किए गए अनुकूलन संरक्षित रहेंगे। हालाँकि, यदि आप एक विषय लागू करें, जैसे एक स्थापित करें थीमपैक या दूसरा आवेदन करें अंतर्निहित विषय, Windows 10 विंडो पृष्ठभूमि रंग को उसके डिफ़ॉल्ट मानों पर वापस रीसेट कर देगा। आपको प्रक्रिया दोहरानी होगी।
साथ ही, बहुत सारे आधुनिक ऐप्स और सभी UWP ऐप्स जैसे फ़ोटो, सेटिंग्स इत्यादि, इस रंग वरीयता को अनदेखा करते हैं।
अन्य क्लासिक उपस्थिति विकल्पों को अनुकूलित करने के लिए उसी चाल का उपयोग किया जा सकता है। निम्नलिखित लेख देखें।
- विंडोज 10 में ट्रांसलूसेंट सिलेक्शन रेक्टेंगल कलर बदलें
- विंडोज 10 में टाइटल बार टेक्स्ट कलर बदलें
- विंडोज 10 में विंडो टेक्स्ट कलर बदलें
- विंडोज 10 में हाइलाइट किए गए टेक्स्ट का रंग बदलें
- विंडोज 10 में बटन फेस कलर बदलें