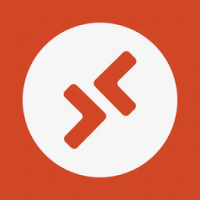विंडोज 10 में सभी रिमूवेबल स्टोरेज डिवाइस तक पहुंच को अक्षम करें
डिफ़ॉल्ट रूप से, विंडोज 10 स्वचालित रूप से एक हटाने योग्य ड्राइव को माउंट करता है जैसे यूएसबी फ्लैश ड्राइव जिसे आपने कंप्यूटर से जोड़ा है। उपयोगकर्ता ड्राइव पर डेटा पढ़ और लिख सकते हैं। विंडोज 10 एक भंडारण नीति के साथ आता है जो आपको सभी हटाने योग्य ड्राइव तक पहुंच से इनकार करने की अनुमति देता है, और उपयोगकर्ताओं को हटाने योग्य ड्राइव के लिए फ़ाइलों और फ़ोल्डरों को लिखने या पढ़ने से रोकता है। यहां नीति को कॉन्फ़िगर करने का तरीका बताया गया है।
विज्ञापन
जब आप एक हटाने योग्य ड्राइव को कनेक्ट करते हैं, तो आप इसे तब तक पढ़ और लिख सकते हैं जब तक कि ड्राइव को बिटलॉकर-टू-गो द्वारा एन्क्रिप्ट नहीं किया जाता है या यदि ड्राइव में हार्डवेयर लॉक स्विच है तो इसे लिखने से रोकने के लिए। हालांकि, विंडोज रिमूवेबल स्टोरेज एक्सेस पॉलिसी को नियंत्रित करने का एक तरीका प्रदान करता है।
इस प्रतिबंध को समूह नीति विकल्प या रजिस्ट्री सुधार के साथ सक्रिय किया जा सकता है। स्थानीय समूह नीति संपादक विंडोज 10 प्रो, एंटरप्राइज और एजुकेशन में उपलब्ध है संस्करणों. सभी संस्करण रजिस्ट्री ट्वीक पद्धति का उपयोग कर सकते हैं।
आपको के साथ साइन इन होना चाहिए एक प्रशासनिक खाता जारी रखने के लिए।
विंडोज 10 में सभी रिमूवेबल स्टोरेज डिवाइस तक पहुंच को अक्षम करने के लिए, निम्न कार्य करें।
- निम्नलिखित ज़िप संग्रह डाउनलोड करें: ज़िप संग्रह डाउनलोड करें.
- इसकी सामग्री को किसी भी फ़ोल्डर में निकालें। आप फ़ाइलों को सीधे डेस्कटॉप पर रख सकते हैं।
- फ़ाइलों को अनब्लॉक करें.
- पर डबल क्लिक करें सभी हटाने योग्य संग्रहण उपकरणों तक पहुंच अक्षम करें
इसे मर्ज करने के लिए फ़ाइल।
- आपके द्वारा किए गए परिवर्तनों को लागू करने के लिए, विंडोज 10 को पुनरारंभ करें.
आप कर चुके हैं!
परिवर्तन को पूर्ववत करने के लिए, प्रदान की गई फ़ाइल का उपयोग करें सभी रिमूवेबल स्टोरेज डिवाइसेस तक पहुंच सक्षम करें. OS को मर्ज करने के बाद उसे रीस्टार्ट करना न भूलें।
यह काम किस प्रकार करता है
ऊपर रजिस्ट्री फाइलें रजिस्ट्री शाखा को संशोधित करती हैं
HKEY_LOCAL_MACHINE\SOFTWARE\Policies\Microsoft\Windows\RemovableStorageDevices
युक्ति: देखें कि कैसे एक क्लिक के साथ रजिस्ट्री कुंजी पर जाएं.
विंडोज 10 में सभी हटाने योग्य उपकरणों तक पहुंच को अक्षम करने के लिए, एक नया 32-बिट DWORD मान बनाएं इनकार_सभी उल्लिखित पथ के तहत और इसके मान डेटा को 1 पर सेट करें। नोट: भले ही आप 64-बिट विंडोज़ चल रहा है आपको अभी भी 32-बिट DWORD मान बनाना होगा।
समर्थित मान:
- Deny_All = 1 - हटाने योग्य ड्राइव की स्थापना अक्षम करें।
- Deny_All = 0 - हटाने योग्य ड्राइव की स्थापना सक्षम है। यह व्यतिक्रम मूल्य है।
यदि आप Windows 10 Pro, Enterprise, या Education चला रहे हैं संस्करण, आप ऊपर बताए गए विकल्पों को GUI के साथ कॉन्फ़िगर करने के लिए स्थानीय समूह नीति संपादक ऐप का उपयोग कर सकते हैं।
gpedit.msc का उपयोग करके हटाने योग्य उपकरणों की स्थापना अक्षम करें
- दबाएँ जीत + आर अपने कीबोर्ड पर एक साथ कुंजियाँ टाइप करें और टाइप करें:
gpedit.msc
एंटर दबाए।

- समूह नीति संपादक खुल जाएगा। के लिए जाओ कंप्यूटर कॉन्फ़िगरेशन\व्यवस्थापकीय Templates\System\Removable संग्रहण एक्सेस. नीति विकल्प सक्षम करें सभी रिमूवेबल स्टोरेज क्लासेस: सभी एक्सेस से इनकार करें.

- कंप्यूटर को पुनरारंभ।
बस, इतना ही।
निम्नलिखित लेख देखें:
- विंडोज 10 में हटाने योग्य उपकरणों की स्थापना अक्षम करें
- विंडोज 10 में नई ड्राइव के ऑटोमाउंट को अक्षम करें
- विंडोज 10 में रिमूवेबल ड्राइव के लिए कस्टम आइकन कैसे सेट करें
- विंडोज 10 में रिमूवेबल ड्राइव राइट प्रोटेक्शन इनेबल करें
- विंडोज 10 में नेविगेशन फलक से हटाने योग्य ड्राइव छुपाएं