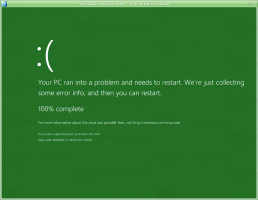विंडोज 10 में कैमरा ब्राइटनेस और कंट्रास्ट कैसे बदलें
विंडोज 10 बिल्ड 21354 से शुरू होकर आप कैमरा ब्राइटनेस और कंट्रास्ट बदल सकते हैं।
आधुनिक महंगे वेबकैम विभिन्न सेटिंग्स और मापदंडों को समायोजित करने के लिए बंडल सॉफ्टवेयर के साथ आते हैं। ये सेटिंग्स छवि गुणवत्ता में सुधार कर सकती हैं और बेहतर वीडियो कॉन्फ़्रेंस अनुभव के लिए इसे आपके परिवेश में अनुकूलित कर सकती हैं। दुर्भाग्य से, हर कोई $200+ का वेबकैम नहीं खरीद सकता।
माइक्रोसॉफ्ट अलग बदलने के लिए एक आसान विकल्प प्रदान करना चाहता है कैमरा अतिरिक्त सॉफ़्टवेयर के बिना सिस्टम स्तर पर सेटिंग्स। इस प्रकार विंडोज 10 को एक देशी वेब कैमरा सेटिंग्स अनुभाग प्राप्त हुआ। ये सेटिंग्स आपको डिवाइस और उसकी क्षमताओं के आधार पर कैमरे की चमक, कंट्रास्ट और अन्य मापदंडों को बदलने की अनुमति देती हैं। इसके अतिरिक्त, अपडेट किया गया कैमरा सेटिंग पृष्ठ आपको इसकी अनुमति देता है विंडोज 10 में वेबकैम अक्षम करें, एक नया जोड़ें, या मौजूदा उपकरणों को प्रबंधित करें। यह न केवल स्थानीय उपकरणों के साथ काम करता है बल्कि नेटवर्क से जुड़े आईपी कैमरों का भी समर्थन करता है।
वर्तमान में, एक नया कैमरा सेटिंग पृष्ठ केवल Windows 10 पूर्वावलोकन में उपलब्ध है
निर्माण 21354 और नया। संभावित बग और अस्थिरता से बचने के लिए हम आपके प्राथमिक कंप्यूटर पर प्री-रिलीज़ सॉफ़्टवेयर स्थापित करने की अनुशंसा नहीं करते हैं।विंडोज 10 में कैमरा ब्राइटनेस और कंट्रास्ट बदलें
- खोलना समायोजन.
- के लिए जाओ उपकरण, और क्लिक करें कैमरों बाएँ फलक में।
- पर नेविगेट करें कैमरों दाईं ओर अनुभाग और वह कैमरा ढूंढें जिसके लिए आप छवि मापदंडों को समायोजित करना चाहते हैं।
- चयन करने के लिए उस पर क्लिक करें, और पर क्लिक करें कॉन्फ़िगर बटन।
- अगले पृष्ठ पर, आप जो चाहते हैं उसके लिए सभी उपलब्ध स्लाइडर समायोजित करें। के विकल्प हैं चमक बदलें, अंतर, और रोटेशन, उच्च गतिशील रेंज, आंख सुधार, आदि।
- अब आप चाहें तो सेटिंग ऐप को बंद कर सकते हैं।
आप कर चुके हैं।
यह उल्लेखनीय है कि एक छवि पूर्वावलोकन है, जिससे आप देख सकते हैं कि आपके द्वारा बदली गई सेटिंग्स छवि गुणवत्ता को कैसे प्रभावित करती हैं। ध्यान दें कि उपलब्ध सेटिंग्स की सूची इस बात पर निर्भर करती है कि आपका कैमरा किन विशेषताओं का समर्थन करता है। यदि कोई चमक या कंट्रास्ट स्लाइडर नहीं हैं, तो इसका मतलब है कि आपका कैमरा इन सेटिंग्स को समायोजित करने का समर्थन नहीं करता है।
यदि आप अभी-अभी किए गए परिवर्तनों से संतुष्ट नहीं हैं, तो विंडोज़ के पास एक क्लिक के साथ डिफ़ॉल्ट कैमरा सेटिंग्स को पुनर्स्थापित करने का विकल्प है।
विंडोज 10 में डिफ़ॉल्ट कैमरा सेटिंग्स को पुनर्स्थापित करें
- विंडोज 10 खोलें समायोजन.
- के लिए जाओ उपकरण > कैमरों.
- में अपना कैमरा ढूंढें कैमरों दाईं ओर सूची। उस पर क्लिक करें और चुनें कॉन्फ़िगर.
- अगले पेज पर, पर क्लिक करें डिफॉल्ट्स का पुनःस्थापन बटन।
आप कर चुके हैं।
युक्ति: यदि आपको अपने वेबकैम में कोई समस्या है, तो पर क्लिक करें समस्याओं का निवारण अंतर्निहित समस्या निवारक को चलाने के लिए बटन।
कैमरा काम करता है और ऑपरेटिंग सिस्टम के साथ ठीक से संचार करता है यह सुनिश्चित करने के लिए यह कुछ बुनियादी जांचों से गुजरेगा। आप विंडोज़ सेटिंग्स> अपडेट और सुरक्षा> समस्या निवारण> अतिरिक्त समस्या निवारक> कैमरा पर जाकर विंडोज 10 में वेब कैमरा की समस्याओं को भी ठीक कर सकते हैं।
बस, इतना ही।