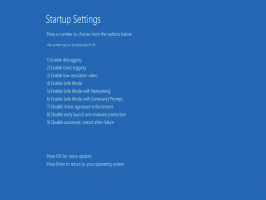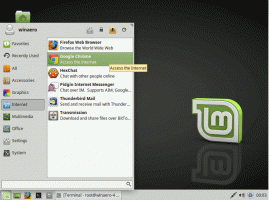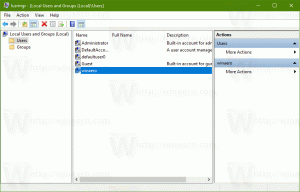Windows 10 में इतिहास प्रसंग मेनू जोड़ें
फाइल हिस्ट्री विंडोज 10 का एक बहुत ही उपयोगी फीचर है। यह आपको अपने दस्तावेज़, चित्र, संगीत, वीडियो और डेस्कटॉप फ़ोल्डर में संग्रहीत महत्वपूर्ण डेटा का बैकअप बनाने की अनुमति देता है। आप उस ड्राइव को निर्दिष्ट कर सकते हैं जहां आप अपना बैकअप स्टोर करने की योजना बना रहे हैं। कुछ गलत होने की स्थिति में यह डेटा हानि को रोकेगा। इस लेख में, हम देखेंगे कि तेजी से पहुंच के लिए विंडोज 10 में संदर्भ मेनू में फ़ाइल इतिहास को कैसे जोड़ा जाए।
विंडोज 10 एक बिल्ट-इन बैकअप सिस्टम के साथ आता है जिसे "फाइल हिस्ट्री" कहा जाता है। यह उपयोगकर्ता को आपके पीसी पर संग्रहीत फ़ाइलों की बैकअप प्रतिलिपि बनाने की अनुमति देता है। इस सुविधा के लिए कई उपयोग के मामले हैं। उदाहरण के लिए, यह आपकी फ़ाइलों को पुराने पीसी से नए पीसी में स्थानांतरित करने में आपकी सहायता कर सकता है। या आप इसका उपयोग अपनी फ़ाइलों को बाहरी हटाने योग्य ड्राइव पर बैकअप के लिए कर सकते हैं। यहां बताया गया है कि इसे संदर्भ मेनू में कैसे जोड़ा जाए।
किसी भी रिबन कमांड को संदर्भ मेनू में जोड़ने का सबसे आसान तरीका Winaero's. का उपयोग करना है प्रसंग मेनू ट्यूनर।
इसका उपयोग में आसान इंटरफ़ेस है और यह आपको राइट-क्लिक मेनू में कोई भी आदेश जोड़ने की अनुमति देगा। कमांड को "Windows. हिस्ट्रीवॉल्ट रिस्टोर"। निम्न स्क्रीनशॉट देखें:विंडोज 10 में संदर्भ मेनू में इतिहास जोड़ने के लिए, निम्न कार्य करें।
- डाउनलोड प्रसंग मेनू ट्यूनर.
- जैसा कि ऊपर दिखाया गया है, बाईं ओर इतिहास कमांड का चयन करें।
- दाईं ओर "फ़ोल्डर" चुनें।
- बाईं ओर इतिहास आइटम पर डबल क्लिक करें। इसे फ़ोल्डर संदर्भ मेनू में जोड़ा जाएगा। स्क्रीनशॉट देखें:
- डिस्क, सभी फ़ाइलें और डेस्कटॉप के लिए इन चरणों को दोहराएं,
यदि आप रजिस्ट्री को स्वयं संपादित करके इसे मैन्युअल रूप से करना पसंद करते हैं, तो आगे पढ़ें।
एक रजिस्ट्री ट्वीक के साथ विंडोज 10 में इतिहास संदर्भ मेनू जोड़ें
यहां *.reg फ़ाइल की सामग्री दी गई है जिसे आपको लागू करने की आवश्यकता है।
Windows रजिस्ट्री संपादक संस्करण 5.00 [HKEY_CLASSES_ROOT\AllFilesystemObjects\shell\Windows. हिस्ट्रीवॉल्ट रिस्टोर] "CommandStateHandler"="{3756e7f5-e514-4776-a32b-eb24bc1efe7a}" "विवरण"="@shell32.dll,-37383" "आइकन"="imageres.dll,-5353" "इम्प्लाइड सेलेक्शनमॉडल"=dword: 00000001. "MUIVerb"="@shell32.dll,-37382" [HKEY_CLASSES_ROOT\AllFilesystemObjects\shell\Windows. हिस्ट्रीवॉल्ट रिस्टोर\कमांड] @=हेक्स (2):25,00,53,00,79,00,73,00,74,00,65,00,6d, 00,52,00,6f, 00,6f, 00,74,00 ,25,\ 00,5c, 00,53,00,79,00,73,00,74,00,65,00,6d, 00,33,00,32,00,5c, 00,46,00,69,00, \ 6c, 00,65,00,48,00,69,00,73,00,74,00,6f, 00,72,00,79,00,2e, 00,65,00,78,00,65, \ 00,20,00,22,00,25,00,31,00,22,00,00,00 [HKEY_CLASSES_ROOT\Directory\Background\shell\Windows. हिस्ट्रीवॉल्ट रिस्टोर] "CommandStateHandler"="{3756e7f5-e514-4776-a32b-eb24bc1efe7a}" "विवरण"="@shell32.dll,-37383" "आइकन"="imageres.dll,-5353" "इम्प्लाइड सेलेक्शनमॉडल"=dword: 00000001. "MUIVerb"="@shell32.dll,-37382" [HKEY_CLASSES_ROOT\Directory\Background\shell\Windows. हिस्ट्रीवॉल्ट रिस्टोर\कमांड] @=हेक्स (2):25,00,53,00,79,00,73,00,74,00,65,00,6d, 00,52,00,6f, 00,6f, 00,74,00 ,25,\ 00,5c, 00,53,00,79,00,73,00,74,00,65,00,6d, 00,33,00,32,00,5c, 00,46,00,69,00, \ 6c, 00,65,00,48,00,69,00,73,00,74,00,6f, 00,72,00,79,00,2e, 00,65,00,78,00,65, \ 00,20,00,22,00,25,00,31,00,22,00,00,00
नोटपैड चलाएँ। ऊपर दिए गए टेक्स्ट को एक नए दस्तावेज़ में कॉपी और पेस्ट करें।
नोटपैड में, दबाएं Ctrl + एस या फ़ाइल निष्पादित करें - मेनू में आइटम सहेजें। इससे सेव डायलॉग खुल जाएगा।
वहां, उद्धरणों सहित निम्नलिखित नाम "History.reg" टाइप या कॉपी-पेस्ट करें। डबल कोट्स यह सुनिश्चित करने के लिए महत्वपूर्ण हैं कि फ़ाइल को "*.reg" एक्सटेंशन मिलेगा न कि *.reg.txt। आप फ़ाइल को किसी भी वांछित स्थान पर सहेज सकते हैं, उदाहरण के लिए, आप इसे अपने डेस्कटॉप फ़ोल्डर में रख सकते हैं।
अब, आपके द्वारा बनाई गई फ़ाइल History.reg पर डबल-क्लिक करें। UAC प्रॉम्प्ट की पुष्टि करें और इसे रजिस्ट्री में मर्ज करने के लिए हाँ पर क्लिक करें।
कमांड तुरंत संदर्भ मेनू में दिखाई देगा।
आपका समय बचाने के लिए, मैंने उपयोग के लिए तैयार रजिस्ट्री फाइलें बनाईं। आप उन्हें यहां डाउनलोड कर सकते हैं:
रजिस्ट्री फ़ाइलें डाउनलोड करें
पूर्ववत फ़ाइल शामिल है, इसलिए आप मैन्युअल रजिस्ट्री संपादन से पूरी तरह बच सकते हैं।
यदि आप यह जानने में रुचि रखते हैं कि ट्वीक कैसे काम करता है, तो निम्न लेख देखें:
विंडोज 10 में राइट क्लिक मेनू में कोई भी रिबन कमांड कैसे जोड़ें
यह ट्रिक के पीछे के जादू को पूरी तरह से समझाता है।
बस, इतना ही।