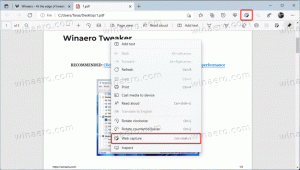APC_INDEX_MISMATCH ब्लू स्क्रीन ऑफ़ डेथ प्रिंटिंग समस्या को कैसे ठीक करें
KB5000802 को स्थापित करने के बाद APC_INDEX_MISMATCH ब्लू स्क्रीन ऑफ़ डेथ प्रिंटिंग समस्या को कैसे ठीक करें। हालांकि टूटे हुए विंडोज पैच और अपडेट के बारे में नियमित "रिपोर्ट" अक्सर गंभीर रूप से अतिरंजित होती है, मार्च संचयी अपडेट के मामले में ऐसा नहीं है। अद्यतन उपलब्ध होने के कुछ ही समय बाद, Microsoft ने एक बग की पुष्टि की जिसके कारण उपयोगकर्ता द्वारा किसी दस्तावेज़ को प्रिंट करने का प्रयास करने पर BSOD का कारण बनता है। एक सिस्टम APC_INDEX_MISMATCH त्रुटि कोड के साथ मौत की नीली स्क्रीन फेंकता है।
माइक्रोसॉफ्ट अपेक्षाकृत तेज था समस्या को स्वीकार करने के लिए (जो मामला नहीं था सरफेस बुक 3 स्क्रीन ब्लैकआउट समस्या के साथ), लेकिन कंपनी ने कोई समाधान प्रदान नहीं किया। अब, आधिकारिक विंडोज हेल्थ डैशबोर्ड में एक अस्थायी सुधार उपलब्ध है प्रलेखन.
अपडेट 2021/03/16: माइक्रोसॉफ्ट के पास है आधिकारिक पैच जारी किया इस मुद्दे को हल करने के लिए। आप प्रिंटर गुणों को मैन्युअल रूप से संशोधित करने के बजाय उन्हें स्थापित करना चाह सकते हैं।
माइक्रोसॉफ्ट की जांच से पता चला है कि बग टाइप 3 प्रिंटर ड्राइवरों वाले कंप्यूटरों को प्रभावित करता है। टाइप 4 ड्राइवर वाले प्रिंटर प्रभावित नहीं होते हैं। यहां बताया गया है कि आप कैसे जांच सकते हैं कि आपका प्रिंटर किस ड्राइवर प्रकार का उपयोग करता है।
प्रिंटर ड्राइवर प्रकार की जाँच करने के लिए
- अपने कीबोर्ड पर, विन + आर दबाएं और प्रिंटमैनेजमेंट.एमएससी कमांड दर्ज करें। यदि विंडोज इस कमांड को नहीं चला सकता है, तो स्टार्ट मेन्यू खोलें और टाइप करें वैकल्पिक सुविधाएँ प्रबंधित करें. एक नई विंडो में, दबाएँ एक विशेषता जोड़ें और चुनें प्रिंट प्रबंधन कंसोल.
- कंसोल को स्थापित करने के बाद, इसे पहले चरण में कमांड का उपयोग करके लॉन्च करें। एक नई विंडो के बाएँ साइडबार में, विस्तृत करें प्रिंट सर्वर और सूची में अपने पीसी का चयन करें। चुनते हैं प्रिंटर.
- अब, मध्य कॉलम पर आगे बढ़ें और देखें चालक प्रकार स्तंभ।
सभी प्रकार के 3 प्रिंटरों के नाम लिखिए। अब, निम्न कार्य करें।
APC_INDEX_MISMATCH ब्लू स्क्रीन ऑफ़ डेथ को ठीक करें
- खोलना प्रशासक के रूप में कमांड प्रॉम्प्ट.
- निम्नलिखित आदेशों को एक के बाद एक निष्पादित करें। प्रतिस्थापित करना सुनिश्चित करें प्रिंटर का नाम एक उचित टाइप 3 प्रिंटर नाम वाला भाग।
rundll32 Printui.dll, PrintUIEntry /Xg /n "प्रिंटर नाम". - ऊपर दिया गया आदेश चयनित प्रिंटर की सेटिंग खोलेगा। के लिए देखो गुण फ़ील्ड और जाँच करें कि क्या यह है सीधे पैरामीटर में।
-
यदि ऐसा नहीं होता है, तो कमांड प्रॉम्प्ट पर वापस आएं और अगला कमांड निष्पादित करें:
rundll32 printui.dll, PrintUIEntry /Xs /n "PRINTER NAME" विशेषताएँ +प्रत्यक्ष - इसके बाद पहले कमांड को एक बार फिर से रन करें और चेक करें गुण के लिए क्षेत्र सीधे पैरामीटर।
- इन चरणों को सभी के लिए दोहराएं टाइप 3 आपके कंप्यूटर से जुड़े प्रिंटर। आप माइक्रोसॉफ्ट से आधिकारिक वीडियो गाइड भी देख सकते हैं इस लिंक का उपयोग करते हुए.
समस्या 1803 से 20H2 तक सभी क्लाइंट और सर्वर विंडोज 10 संस्करणों को प्रभावित करती है। Microsoft आगामी अद्यतनों में समस्या को स्थायी रूप से ठीक करने का वादा करता है। तब तक, इस आलेख से अस्थायी समाधान का उपयोग करें। कहने की आवश्यकता नहीं है कि यदि आपका कंप्यूटर बिना किसी समस्या के दस्तावेज़ों को प्रिंट करता है, तो आपको कोई परिवर्तन करने की आवश्यकता नहीं है।