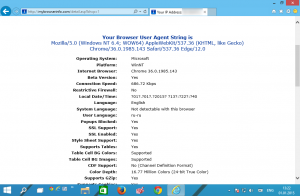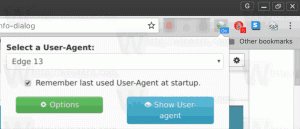विंडोज 8.1 में पावर और स्लीप शॉर्टकट

पावर और स्लीप विंडोज 8.1 में मॉडर्न कंट्रोल पैनल का एक बहुत ही सरल हिस्सा है। यह पीसी सेटिंग्स एप्लिकेशन के अंदर, पीसी और डिवाइसेज श्रेणी में स्थित है। यह आपको स्क्रीन टर्न ऑफ टाइमआउट और स्लीप इंटरवल को बदलने की अनुमति देगा।
विंडोज 8.1 में, उन सेटिंग्स को एक क्लिक से सीधे खोलने के लिए एक शॉर्टकट बनाना संभव है। आइए उन्हें सीधे खोलने के लिए एक शॉर्टकट बनाएं!
- डेस्कटॉप पर राइट क्लिक करें और इसके संदर्भ मेनू से नया -> शॉर्टकट चुनें:
- निम्नलिखित को शॉर्टकट लक्ष्य के रूप में टाइप या कॉपी-पेस्ट करें:
%localappdata%\Packages\windows.immersivecontrolpanel_cw5n1h2txyewy\LocalState\Indexed\Settings\en-US\AAA_SettingsPageScreenPowerAndSleep.settingcontent-ms
नोट: यहाँ 'en-us' अंग्रेजी भाषा को दर्शाता है। यदि आपकी विंडोज भाषा अलग है तो इसे तदनुसार आरयू-आरयू, डी-डीई और इसी तरह बदलें।
- शॉर्टकट को अपनी पसंद का कोई भी नाम दें और आपके द्वारा अभी बनाए गए शॉर्टकट के लिए वांछित आइकन सेट करें:
- अब आप इस शॉर्टकट को क्रिया में आजमा सकते हैं और इसे टास्कबार या स्टार्ट स्क्रीन पर ही पिन कर सकते हैं (या अपने स्टार्ट मेनू के अंदर, यदि आप किसी तीसरे पक्ष के स्टार्ट मेनू का उपयोग करते हैं जैसे
क्लासिक शैल). ध्यान दें कि विंडोज 8.1 आपको इस शॉर्टकट को किसी भी चीज़ पर पिन करने की अनुमति नहीं देता है, लेकिन एक समाधान है।
इस शॉर्टकट को टास्कबार पर पिन करने के लिए, उत्कृष्ट फ्रीवेयर टूल का उपयोग करें जिसे कहा जाता है 8. पर पिन करें.
इस शॉर्टकट को स्टार्ट स्क्रीन पर पिन करने के लिए, आपको चाहिए विंडोज 8.1 में सभी फाइलों के लिए "पिन टू स्टार्ट स्क्रीन" मेनू आइटम को अनलॉक करें.
इतना ही! अब हर बार जब आपको इस विकल्प को जल्दी से एक्सेस करने की आवश्यकता होती है, तो आप बस अपने द्वारा बनाए गए शॉर्टकट पर क्लिक कर सकते हैं!