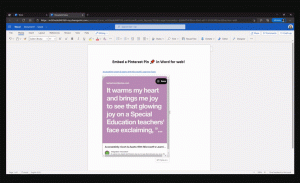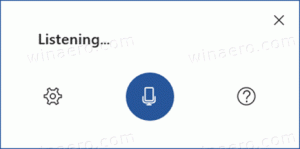Windows 8 और Windows 7 में एक क्लासिक टास्कबार प्राप्त करें जो XP की तरह काम करता है
जब से माइक्रोसॉफ्ट ने विंडोज 7 में टास्कबार को फिर से डिजाइन किया है और इसे केवल एक बेहतर, लंबे समय के उपयोगकर्ताओं के रूप में घोषित किया है विंडोज के क्लासिक संस्करणों में जिस तरह से वे आदी थे, उसका उपयोग करने में असमर्थ होने के कारण विंडोज निराश हो गए हैं। न केवल पुनर्कल्पित टास्कबार ने बिना कोई विकल्प दिए कई विशेषताओं के डिज़ाइन को बदल दिया, बल्कि इसने क्लासिक टास्कबार की कुछ विशेषताओं को भी समाप्त कर दिया। आइए देखें कि कैसे हम नए टास्कबार को अच्छे, पुराने क्लासिक टास्कबार की तरह काम कर सकते हैं। आपको एक मुफ्त थर्ड पार्टी प्रोग्राम इंस्टॉल करना होगा।
विज्ञापन
विंडोज 7 और विंडोज 8 टास्कबार की सभी विशेषताएं खराब नहीं हैं। इसमें कुछ वास्तविक सुधार हैं जैसे कि बड़े आइकन, चल रहे ऐप्स के आइकन को पुनर्व्यवस्थित करने की क्षमता, जंप सूचियां, और एक सिस्टम ट्रे जहां आप आइकनों को आसानी से खींच और छोड़ सकते हैं सूचनाओं के लिए अतिप्रवाह क्षेत्र के अंदर और बाहर। कुछ सूक्ष्म सुधार भी हैं जैसे कि हमेशा दिखाई देने वाली तिथि, टास्कबार बटन पर प्रगति बार, स्थिति को इंगित करने के लिए आइकन ओवरले और थंबनेल टूलबार।
पिनिंग की नई अवधारणा की जिम्मेदारियों को संभालती है जल्दी लॉन्च करें टूलबार लेकिन आपको सब कुछ ठीक नहीं करने देता. निश्चित रूप से कुछ सुधार हुए हैं, लेकिन ऐसा कोई कारण नहीं है कि उपयोगकर्ताओं को कई क्लासिक टास्कबार सुविधाओं के नुकसान के साथ खड़ा होना चाहिए जैसे कि सक्षम नहीं होना:
रनिंग ऐप्स को नॉन-रनिंग/पिन किए गए ऐप्स से अलग करें
केवल माउस का उपयोग करके दायाँ क्लिक (संदर्भ मेनू) तक पहुँचें
● एक ही ऐप की कई विंडो को अनग्रुप करें
टास्कबार आइकन और अधिसूचना क्षेत्र आइकन के बीच अतिरिक्त अंतर को कम करें
पिन किए गए ऐप्स के टूलटिप्स में अतिरिक्त विवरण देखें
टास्कबार लंबवत होने पर ऐप्स चलाने के लिए आइकन के एकाधिक कॉलम रखें
टास्कबार बटनों का चयन करें और उन पर समूह क्रियाएँ करें जैसे समूह न्यूनतम, स्नैप, क्लोज़ या कैस्केड
● ऑलवेज ऑन टॉप बिहेवियर को बंद करें
...और कई अन्य सीमाएं
अच्छी खबर यह है कि भले ही Microsoft उपयोगकर्ताओं को टास्कबार को अनुकूलित करने में लचीलापन देने पर विचार नहीं करता है, एक तिहाई पार्टी डेवलपर, राममिकहेल ने इन सभी मुद्दों को ठीक करने के लिए इसे अपने ऊपर ले लिया है और हमें टास्कबार को हमारे पसंद है। उनका मुफ्त ऐप, 7+ टास्कबार ट्वीकर, आपको टास्कबार को ठीक वैसे ही कॉन्फ़िगर करने देता है जैसे आप चाहते हैं और यह अपने कोड का उपयोग करके ऐसा करता है, न कि रजिस्ट्री मानों को ट्वीव करके। आइए कुछ विशेषताओं और विकल्पों को देखें जो यह नई टास्कबार को क्लासिक की तरह व्यवहार करने के लिए प्रदान करता है।

7+ टास्कबार ट्वीकर में बुनियादी विकल्पों का पूर्वाभ्यास:
-
डाउनलोड 7+ टास्कबार ट्वीकर. यह उपयोग करने के लिए स्वतंत्र है। इंस्टॉलर एक मानक विकल्प के साथ-साथ एक पोर्टेबल विकल्प के साथ आता है। यदि आप मानक चुनते हैं, तो सेटिंग्स रजिस्ट्री में संग्रहीत की जाती हैं। पोर्टेबल संस्करण आईएनआई फाइलों में सेटिंग्स को स्टोर करेगा। मैं आपको एक मानक स्थापना करने की सलाह देता हूं ताकि आप डिफ़ॉल्ट सेटिंग्स को वापस पाने के लिए किसी भी समय रजिस्ट्री मूल्यों को आसानी से हटा सकें।

7+ टास्कबार ट्वीकर ट्रे चिह्न - एक बार जब आप इसे खोलते हैं, तो यह इसकी ट्रे (अधिसूचना क्षेत्र) आइकन दिखाता है। इसके नियमित विकल्पों तक पहुँचने के लिए आइकन पर क्लिक करें और अधिक उन्नत विकल्पों तक पहुँचने के लिए इसे राइट क्लिक करें। आइए एक-एक करके कुछ बुनियादी विकल्पों के बारे में जानें।
- 'राइट क्लिक' विकल्प आपको टास्कबार बटन पर राइट क्लिक करने की सुविधा देता है। मेरा सुझाव है कि आप इसे इस पर सेट करें मानक विंडो मेनू डिफ़ॉल्ट जंप सूची के बजाय। आप अभी भी 3 अलग-अलग तरीकों से जम्पलिस्ट तक पहुंच सकते हैं, भले ही आप संदर्भ मेनू दिखाने के लिए नियमित राइट क्लिक सेट करते हों। आप जम्पलिस्ट दिखाने के लिए माउस से Shift+राइट क्लिक कर सकते हैं। जम्पलिस्ट दिखाने के लिए आप किसी भी टास्कबार बटन को स्क्रीन के केंद्र की ओर खींच सकते हैं। अंत में, आप किसी ऐप के जम्पलिस्ट तक पहुंचने के लिए कीबोर्ड संयोजन हॉटकी, विन + ऑल्ट + नंबर # का उपयोग कर सकते हैं।

अच्छे पुराने संदर्भ मेनू को वापस लाएं - अगला विकल्प आपको यह कॉन्फ़िगर करने देता है कि मध्य क्लिक क्या करता है। क्लासिक टास्कबार का मध्य क्लिक के लिए कोई उपयोग नहीं था, इसलिए आप इसे अपनी इच्छानुसार किसी भी चीज़ पर सेट कर सकते हैं। मैंने इसे सेट किया है बंद करे.
- अगला विकल्प टास्कबार बटन पर कुछ छोड़ने से संबंधित है। डिफ़ॉल्ट रूप से, जब आप किसी फ़ाइल को एक्सप्लोरर या डेस्कटॉप से टास्कबार पर किसी आइकन पर खींचते हैं, तो वह आइकन की जम्पलिस्ट पर पिन हो जाती है। आप इसे बदल सकते हैं ताकि किसी फ़ाइल को खींचने से वह उस प्रोग्राम के साथ खुल जाए जिसमें आपने उसे खींचा था। क्लासिक टास्कबार में, आप फ़ाइल को खोलने के लिए उसे त्वरित लॉन्च के अंदर एक आइकन पर खींच सकते हैं। आप किसी फ़ाइल को चल रहे ऐप के आइकन पर खींच सकते हैं, विंडो के फ़ोकस होने की प्रतीक्षा कर सकते हैं, या उस पर Alt-Tab कर सकते हैं, और फिर उसे विंडो के अंदर छोड़ सकते हैं। मैं व्यक्तिगत रूप से डिफ़ॉल्ट विकल्प को छोड़ता हूं "इस पर पिन करें" क्योंकि मैं ओपन विथ करने के लिए ड्रैग करते समय शिफ्ट को दबाए रख सकता हूं।
- अगला विकल्प आपको उन थंबनेल पूर्वावलोकनों को बंद करने देता है, ताकि केवल एक टूलटिप दिखाई दे जैसा कि क्लासिक टास्कबार ने किया था, या थंबनेल पूर्वावलोकन को सूची में बदल दें। थंबनेल पूर्वावलोकन मेरे लिए बेकार और कष्टप्रद हैं क्योंकि वे सबसे अधिक समय पर पॉपअप होते हैं और कुछ भी उपयोगी नहीं दिखाते हैं क्योंकि वे बहुत छोटे होते हैं। इसके अलावा, यदि किसी ऐप की एक से अधिक विंडो खुली हैं, तो थंबनेल बहुत समान दिखते हैं और यह है वास्तविक पूर्वावलोकन के लिए थंबनेल पर मँडराए बिना दोनों के बीच अंतर करना मुश्किल है खिड़की। इसलिए मेरा सुझाव है कि आप इस विकल्प को बदल दें सूची.

थंबनेल बनाम सूची बोनस युक्ति: इस विशेष व्यवहार को अनुकूलित करने के लिए विंडोज़ में एक छिपी हुई गुप्त रजिस्ट्री मान शामिल है। आप निम्न रजिस्ट्री मान सेट कर सकते हैं ताकि किसी एकल ऐप के लिए, एक थंबनेल दिखाई दे, लेकिन अगर ऐप की 1 से अधिक विंडो खुली हैं, तो यह स्वचालित रूप से एक सूची दिखाता है। यह वास्तव में 7+ टास्कबार ट्वीकर के विकल्प से बेहतर है, इसलिए यदि आप इसके बजाय रजिस्ट्री मान सेट करते हैं, तो 7+TT विकल्प को "पर सेट करें।थंबनेल पूर्वावलोकन दिखाएं (डिफ़ॉल्ट)". ध्यान दें कि रजिस्ट्री मान सेट करने के बाद, आपको अवश्य करना चाहिए Explorer.exe को पुनरारंभ करें.
Windows रजिस्ट्री संपादक संस्करण 5.00 [HKEY_CURRENT_USER\Software\Microsoft\Windows\CurrentVersion\Explorer\Taskband] "संख्या थंबनेल" = शब्द: 00000001
- अगला विकल्प थंबनेल व्यवहार को नियंत्रित करता है। जाँच "पुन: व्यवस्थित करने के लिए खींचें"थंबनेल को टास्कबार बटन की तरह ही पुनर्व्यवस्थित करने की अनुमति देता है। यदि आपने थंबनेल को सूची में बदल दिया है, तो आप सूची आइटम को ऊपर और नीचे भी खींच सकते हैं। मैं भी जाँच करने की सलाह देता हूँ "सक्रिय थंबनेल पर बायाँ-क्लिक विंडो को छोटा करता है"क्योंकि यह क्लासिक टास्कबार व्यवहार था। यह उपयोगी है यदि आप टास्कबार बटन संयुक्त हैं।
- जाँच "वस्तुओं के बीच अतिरिक्त अंतर को दूर करें"इसलिए आइकनों को कम दूर रखा जाता है। हम इस विकल्प को विस्तार से कवर किया.
- ग्रुपिंग और कॉम्बिनेशन सेक्शन सबसे महत्वपूर्ण है। क्लासिक टास्कबार ने आपको ग्रुपिंग को बंद करने की अनुमति दी है जबकि नया आपको इसे तब तक बदलने नहीं देता जब तक आप 7+TT का उपयोग नहीं करते। इसे "पर सेट करेंसमूह न करें". यह भी जांचें"पिन किए गए आइटम को समूहीकृत न करें", ताकि आप चल रहे ऐप्स को नॉन-रनिंग ऐप्स से साफ़ तौर पर अलग कर सकें। चल रहे ऐप्स के बीच स्विच करने के लिए माउस को यात्रा करने के लिए आवश्यक दूरी को कम करने के लिए यह विकल्प महत्वपूर्ण है।
- अगला विकल्प आपको हमेशा समूहीकृत बटनों को संयोजित करने देता है या उन्हें कभी भी संयोजित नहीं करने देता है। व्यक्तिगत रूप से, महसूस करें कि संयोजन का कोई भी रूप सहज नहीं है क्योंकि इसमें ऐप्स के बीच स्विच करने के लिए अधिक क्लिक की आवश्यकता होती है। साथ ही, समूहीकरण अलग-अलग ऐप विंडो बटन को स्वतंत्र रूप से खींचने की क्षमता को समाप्त करता है। तो इसे "पर सेट करें"समूहीकृत बटनों को संयोजित न करें". वस्तुओं को संयोजित करने के विकल्प भी हैं, लेकिन जब माउस उनके ऊपर मंडराता है तो उन्हें विघटित कर देता है। अनुकूलन का ऐसा स्तर बकाया है। माइक्रोसॉफ्ट ने जो नहीं दिया, उसके लिए राममिकहेल को बधाई।
- "संयुक्त आइटम पर बायाँ क्लिक" अनुभाग उन लोगों के लिए रुचिकर होगा जो संयुक्त बटन पसंद करते हैं लेकिन उनके पास विंडोज़ होगा निष्क्रिय होने पर अंतिम विंडो खोलें, अन्यथा थंबनेल पूर्वावलोकन खोलें.
- अंतिम कॉलम में अगले दो विकल्प आपको माउस व्हील के साथ टास्कबार व्यवहार को अनुकूलित करने देते हैं। यदि आप मोबाइल डिवाइस जैसे लैपटॉप का उपयोग करते हैं जिसमें टचपैड या टच स्क्रीन टैबलेट है, तो ये विकल्प महत्वपूर्ण नहीं हैं।
- NS "खाली जगह पर डबल क्लिक करें"विकल्प एक और उपयोगी है। यह विभिन्न कार्य कर सकता है - डेस्कटॉप दिखाएं, एक चिपचिपा Alt-Tab दिखाएं (Ctrl + Alt + Tab के समान), कार्य प्रबंधक खोलें, एक टास्कबार इंस्पेक्टर दिखाएं, टॉगल करें सिस्टम वॉल्यूम को म्यूट करें, टास्कबार के ऑटो-छिपाने के व्यवहार को टॉगल करें, फ्लिप 3 डी को आमंत्रित करें या स्टार्ट मेनू और स्टार्ट स्क्रीन (विंडोज़ पर) के बीच टॉगल करें 8). फिर से, अनुकूलन का प्रचुर स्तर बस शानदार है। मैंने इसे सेट किया है टास्कबार इंस्पेक्टर चूंकि अन्य सभी सुविधाओं में विंडोज़ में सीधे कीबोर्ड शॉर्टकट हॉटकी हैं। टास्कबार इंस्पेक्टर 7+ टास्कबार ट्वीकर की एक अद्भुत विशेषता है।
टास्कबार इंस्पेक्टर क्या है:

टास्कबार इंस्पेक्टर आपको डेस्कटॉप ऐप के ऐपिड्स देखने देता है (चूंकि केवल डेस्कटॉप ऐप को विंडोज 8.1 के रूप में टास्कबार आइकन मिलता है)। मेरे पास है AppUserModelIDs के बारे में अतीत में लिखा गया है जो आपको सीधे उनके संबंधित लक्ष्य एप्लिकेशन लॉन्च करने देता है। AppIDs को रजिस्ट्री (आधुनिक ऐप्स के लिए) में संग्रहीत किया जाता है और इसे शॉर्टकट के अंदर भी संग्रहीत किया जा सकता है। AppUserModelID प्रॉपर्टी वाले शॉर्टकट कुछ डेस्कटॉप प्रोग्राम और लॉन्च करने के लिए सभी विंडोज 8 मॉडर्न ऐप्स द्वारा उपयोग किए जाते हैं।
टास्कबार इंस्पेक्टर ऐपआईडी का उपयोग करता है ताकि आप प्रति ऐप टास्कबार आइकन के समूह को और अधिक नियंत्रित कर सकें! आप यह नियंत्रित करने के लिए किसी ऐपआईडी पर राइट क्लिक कर सकते हैं कि वह ऐप हमेशा लेबल दिखाता है, या हमेशा संयुक्त/समूहीकृत होता है या नहीं। आप टास्कबार इंस्पेक्टर में कई चल रहे ऐप्स/कार्यों का चयन भी कर सकते हैं और उन्हें समूह में बंद करने, उन्हें छोटा करने या स्नैप करने के लिए राइट क्लिक करें (क्षैतिज और लंबवत टाइल करें)। एक बार जब आप टास्कबार इंस्पेक्टर खोलते हैं, तो आप इसे कीबोर्ड का उपयोग करके भी संचालित कर सकते हैं। Ctrl+A सभी आइटम का चयन करता है, और Ctrl/Shift कुंजियाँ आपको कार्यों का चयन करने देती हैं, जैसे आप एक्सप्लोरर में फ़ाइलों का चयन करते हैं।
खैर, अभी के लिए बस इतना ही। आप देख सकते हैं कि 7+ टास्कबार ट्वीकर एक असाधारण ऐप है। 7+ टास्कबार ट्वीकर के उन्नत विकल्प एक अन्य लेख में शामिल हैं.