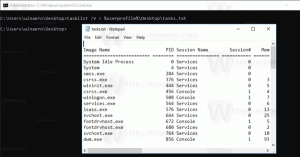विंडोज 11 में क्लासिक डिस्क क्लीनअप कैसे खोलें
यदि आप सेटिंग्स पर cleanmgr.exe टूल पसंद करते हैं, तो आप विंडोज 11 में क्लासिक डिस्क क्लीनअप टूल खोल सकते हैं। विंडोज 11 में, माइक्रोसॉफ्ट ने स्टोरेज सेंस टूल का एक बेहतर संस्करण पेश किया जो आपकी ड्राइव का ख्याल रखता है और यह सुनिश्चित करता है कि यह कभी भी खाली जगह से बाहर न हो।
ऑपरेटिंग सिस्टम अब आपको अनुशंसित जानकारी प्रदान कर सकता है कि क्या साफ करना है और आप कितनी जगह पुनः प्राप्त कर सकते हैं। हमारे पास एक समर्पित मार्गदर्शिका है जो बताती है कि कैसे उपयोग करना है सफाई सिफारिशें विंडोज 11 में।
दुर्भाग्य से, जैसा कि क्लासिक विंडोज उपयोगिताओं पर कई "आधुनिक लेता है" के साथ, हर कोई यह पसंद नहीं करता है कि माइक्रोसॉफ्ट कैसे नियंत्रण कक्ष से विंडोज सेटिंग्स में टूल माइग्रेट करता है। Microsoft द्वारा Windows 11 बिल्ड 22449 (वर्तमान में देव चैनल में उपलब्ध) को रिलीज़ करने से पहले उपयोगकर्ता क्लासिक डिस्क क्लीनअप उपयोगिता का उपयोग करके विंडोज 11 में ड्राइव को साफ करने में सक्षम थे।
अब, विंडोज़ पुराने सफाई उपकरण को खोलने का प्रयास करते समय उपयोगकर्ताओं को सेटिंग ऐप पर पुनर्निर्देशित करता है। उपयोगकर्ताओं को विंडोज सेटिंग्स ऐप में ले जाने के माइक्रोसॉफ्ट के बेताब प्रयासों के बावजूद, आप अभी भी विंडोज 11 में क्लासिक डिस्क क्लीनअप टूल खोल सकते हैं।
यहां कैसे।
विंडोज 11 में डिस्क क्लीनअप खोलें
ऐसे कई तरीके हैं जिनसे आप क्लासिक cleanmgr.exe टूल एक्सेस कर सकते हैं। स्थिर विंडोज 11 में, 22000.x का निर्माण करें, यह ड्राइव गुणों से उपलब्ध रहता है। नए निर्माण के लिए आपसे कुछ और प्रयासों की आवश्यकता है। हेयर यू गो।
ड्राइव गुणों का उपयोग करना
- को खोलो फाइल ढूँढने वाला का उपयोग जीत + इ हॉटकी या स्टार्ट मेनू से।
- पर नेविगेट करें यह पीसी फ़ोल्डर।
- एक ड्राइव पर राइट-क्लिक करें और चुनें गुण. वैकल्पिक रूप से, एक ड्राइव चुनें और दबाएं Alt + प्रवेश करना.
- अंत में, एक नई विंडो में, क्लिक करें डिस्क की सफाई.
किया हुआ। अब आप पुराने विंडोज इंस्टॉलेशन, अस्थायी इंटरनेट फाइल, रीसायकल बिन, थंबनेल आदि को हटाकर कुछ जगह खाली कर सकते हैं।
विंडोज 11 22449 पर, हालांकि, वह तरीका काम नहीं करता है। सबसे पहले, माइक्रोसॉफ्ट ने "डिस्क क्लीनअप" बटन को "स्टोरेज यूसेज" बटन से बदल दिया। यह बदले में, उपयोगकर्ताओं को विंडोज सेटिंग्स ऐप पर पुनर्निर्देशित करता है। इसका मतलब यह नहीं है कि आप डिस्क क्लीनअप टूल का उपयोग नहीं कर सकते। यहाँ Microsoft की सीमाओं को बायपास करने का तरीका बताया गया है।
विंडोज 11 में एक कमांड के साथ डिस्क क्लीनअप खोलें
- दबाएँ जीत + आर और निम्न आदेश दर्ज करें:
Cleanmgr.exe. - दबाएँ प्रवेश करना, फिर सिस्टम ड्राइव पर जगह की सफाई के साथ आगे बढ़ें।
- विंडोज 11 में डिस्क क्लीनअप टूल को खोलने का दूसरा तरीका स्टार्ट मेन्यू खोलना और डिस्क क्लीनअप टाइप करना शुरू करना है।
- अंत में, आप विंडोज टर्मिनल खोल सकते हैं और टाइप कर सकते हैं
क्लीनएमजीआरकमांड प्रॉम्प्ट या पॉवरशेल में प्रोफ़ाइल.
आप कर चुके हैं।
हालाँकि हम आम तौर पर पुराने विंडोज घटकों और उपकरणों के आधुनिकीकरण के विचार को पसंद करते हैं, समस्या यह है कि Microsoft उन्हें अक्सर आधा-बेक्ड या कम सुविधाजनक रूप से जारी करता है। उत्कृष्ट डिस्क क्लीनअप उपयोगिता सरल है और सभी उपलब्ध श्रेणियों को तुरंत प्रस्तुत करता है। इसके विपरीत, "क्लीनअप अनुशंसाएं" टूल को सभी विकल्पों की सूची तक पहुंचने के लिए अधिक क्लिक की आवश्यकता होती है। विंडोज 11 के लिए एक नवागंतुक बस डिस्क स्थान खाली करने के प्रयास में खो सकता है।
क्लासिक टूल अत्यंत उपयोगी की एक विस्तृत श्रृंखला का भी समर्थन करता है कमांड लाइन विकल्प तथा प्रीसेट जिसमें नए की कमी है। उनका उपयोग करके, कोई इसे लॉन्च कर सकता है सभी विकल्प चेक किए गए.
आपकी पसंद जो भी हो, अब आप जानते हैं कि विंडोज 11 में डिस्क क्लीनअप कैसे खोलें। जबकि क्लासिक उपयोगिता शक्तिशाली और लचीली है, इसके लिए उपयोगकर्ता को कुछ उन्नत कौशल की आवश्यकता होती है। विंडोज सेटिंग्स में स्टोरेज सेंस टूल अधिक सरल यूआई के साथ अपनी उन्नत सुविधाओं की आपूर्ति करता है। यह सफाई स्वचालन और शेड्यूलिंग जैसे अतिरिक्त विकल्पों के साथ भी आता है।
हम अनुशंसा करते हैं कि Microsoft द्वारा कोशिश किए जाने पर सिस्टम ड्राइव को जंक-फ्री रखने के लिए दोनों उपयोगिताओं का उपयोग कैसे करें परिणाम को पूर्ण में बदले बिना टूल को कंट्रोल पैनल से विंडोज सेटिंग्स में स्थानांतरित करने का तरीका जानें गड़बड़।