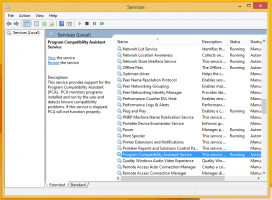विंडोज 10 में रन डायलॉग को डिसेबल करें
विंडोज 10 में रन डायलॉग को डिसेबल कैसे करें और यूजर्स को इसे एक्सेस करने से रोकें
रन डायलॉग विंडोज की सबसे पुरानी विशेषताओं में से एक है। इसका वर्तमान कार्यान्वयन विंडोज 95 में उपलब्ध है, विंडोज 10 में इसमें कुछ सुधार किए गए हैं। ऑपरेटिंग सिस्टम आपको उपयोगकर्ताओं को इसे एक्सेस करने से रोकने की अनुमति देता है। यह उपयोगी हो सकता है यदि आप एक सिस्टम व्यवस्थापक हैं और उपयोगकर्ता परिवेश पर अतिरिक्त प्रतिबंध लागू करने की आवश्यकता है।
विंडोज 8 से पहले के विंडोज संस्करणों में, रन डायलॉग को स्टार्ट मेन्यू से एक्सेस किया जा सकता है। जबकि विस्टा और विंडोज 7 ने इसे डिफ़ॉल्ट रूप से स्टार्ट मेनू से छिपा दिया था, इसे वहां फिर से जोड़ने के लिए दो क्लिक की बात थी। विंडोज 8 से शुरू होकर, माइक्रोसॉफ्ट ने विंडोज शेल से क्लासिक स्टार्ट मेन्यू को हटा दिया है, जिससे रन कमांड के लिए कोई जगह नहीं बची है। विंडोज 10 में भी स्टार्ट मेन्यू एक्सप्लोरर प्रक्रिया से अलग एक आधुनिक एप्लिकेशन है।
यह यूनिवर्सल विंडोज प्लेटफॉर्म का उपयोग करता है, एक ढांचा जिसका उपयोग स्टोर ऐप्स बनाने के लिए किया जाता है। सीधे शब्दों में कहें तो यह एक अलग UWP ऐप है। इसकी जांच करें:
- विंडोज 10 में स्टार्ट मेन्यू को रीस्टार्ट करें
- Windows 10 में पुनरारंभ प्रारंभ मेनू प्रसंग मेनू जोड़ें
विंडोज 8 में शुरू होकर, रन डायलॉग को से खोला जा सकता है विन + एक्स मेनू, या विंडोज 8 और 8.1 में स्टार्ट स्क्रीन द्वारा और विंडोज 10 के स्टार्ट मेन्यू में दी गई ऐप लिस्टिंग से। एक शॉर्टकट है जो स्टार्ट \ विंडोज एक्सेसरीज फोल्डर के तहत पाया जा सकता है।
इसके अलावा, अच्छा पुराना जीत + आर शॉर्टकट सभी विंडोज़ संस्करणों में काम करता है।
हाल ही में विंडोज 10 संस्करण की अनुमति है रन डायलॉग से सीधे प्रशासक के रूप में ऐप्स शुरू करना. रन बॉक्स से अपना एप्लिकेशन एलिवेटेड लॉन्च करने के लिए आपको बस CTRL + SHIFT + ENTER दबाना है।
युक्ति: आप कर सकते हैं रन डायलॉग से उपयोगी उपनामों के साथ अपने पसंदीदा ऐप्स लॉन्च करें.
यदि आपको प्रतिबंध लागू करने और उपयोगकर्ताओं को रन डायलॉग तक पहुंचने से रोकने की आवश्यकता है, तो विंडोज 10 आपको कम से कम दो तरीके, एक समूह नीति विकल्प और एक समूह नीति रजिस्ट्री ट्वीक प्रदान करता है। पहली विधि का उपयोग विंडोज 10 के संस्करणों में किया जा सकता है जो स्थानीय समूह नीति संपादक ऐप के साथ आते हैं। यदि आप Windows 10 Pro, Enterprise, या Education चला रहे हैं संस्करण, तो स्थानीय समूह नीति संपादक ऐप बॉक्स के बाहर ओएस में उपलब्ध है। विंडोज 10 होम उपयोगकर्ता रजिस्ट्री ट्वीक लागू कर सकते हैं। आइए इन तरीकों की समीक्षा करें।
विंडोज 10 में रन डायलॉग को डिसेबल करने के लिए,
- स्थानीय समूह नीति संपादक खोलें ऐप, या इसके लिए लॉन्च करें व्यवस्थापक को छोड़कर सभी उपयोगकर्ता, या एक विशिष्ट उपयोगकर्ता के लिए.
- पर जाए उपयोगकर्ता कॉन्फ़िगरेशन> प्रशासनिक टेम्पलेट> प्रारंभ मेनू और टास्कबार बाईं तरफ।
- दाईं ओर, नीति सेटिंग ढूंढें स्टार्ट मेन्यू से रन मेन्यू हटाएं.
- उस पर डबल-क्लिक करें और नीति को सेट करें सक्रिय.
- अप्लाई और ओके बटन पर क्लिक करें।
आप कर चुके हैं। यदि कोई रन डायलॉग को एक्सेस करने का प्रयास करता है, तो इस बात की परवाह किए बिना कि वह ऑपरेशन का उपयोग करता है या नहीं, निम्नलिखित संदेश के साथ रद्द कर दिया जाएगा:
युक्ति: देखें विंडोज 10 में एक बार में सभी स्थानीय समूह नीति सेटिंग्स को कैसे रीसेट करें.
अब, देखते हैं कि रजिस्ट्री ट्वीक के साथ ऐसा कैसे किया जा सकता है।
रजिस्ट्री ट्वीक के साथ विंडोज 10 में रन डायलॉग अक्षम करें
- खोलना पंजीकृत संपादक.
- निम्न रजिस्ट्री कुंजी पर जाएँ:
HKEY_CURRENT_USER\Software\Microsoft\Windows\CurrentVersion\Policies\Explorer. युक्ति: देखें एक क्लिक के साथ वांछित रजिस्ट्री कुंजी पर कैसे जाएं.अगर आपके पास ऐसी कोई चाबी नहीं है, तो बस इसे बना लें। - यहां, एक नया 32-बिट DWORD मान बनाएं कोई दौड़ नहीं. नोट: भले ही आप 64-बिट विंडोज़ चल रहा है, आपको अभी भी मान प्रकार के रूप में 32-बिट DWORD का उपयोग करने की आवश्यकता है।
रन डायलॉग को निष्क्रिय करने के लिए इसे 1 पर सेट करें। - रजिस्ट्री संशोधन द्वारा किए गए परिवर्तनों को प्रभावी बनाने के लिए, आपको निम्न करने की आवश्यकता है साइन आउट और अपने उपयोगकर्ता खाते में फिर से साइन इन करें।
बाद में, आप हटा सकते हैं कोई दौड़ नहीं मूल्य उपयोगकर्ता को रन संवाद का उपयोग करने की अनुमति देता है।
अपना समय बचाने के लिए, आप निम्न रजिस्ट्री फ़ाइलें डाउनलोड कर सकते हैं:
उपयोग के लिए तैयार रजिस्ट्री फ़ाइलें डाउनलोड करें
पूर्ववत ट्वीक शामिल है।
युक्ति: आप कर सकते हैं विंडोज 10 होम में GpEdit.msc को सक्षम करने का प्रयास करें.
इतना ही!