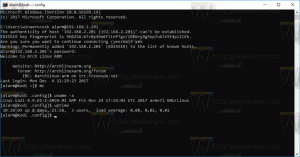विंडोज 10 में रिमूवेबल ड्राइव के लिए कस्टम आइकन कैसे सेट करें
आज, हम देखेंगे कि आपकी हटाने योग्य ड्राइव के लिए एक कस्टम आइकन कैसे सेट करें, उदा। आपका यूएसबी फ्लैश ड्राइव, एसडी कार्ड या जब आप उन्हें अपने से कनेक्ट करते हैं तो इस प्रकार के उपकरणों को जल्दी से अलग करने के लिए एक बाहरी एचडीडी ड्राइव संगणक। आपको बस नोटपैड और कुछ अच्छी आइकन फ़ाइल चाहिए। ये रहा।
डिफ़ॉल्ट रूप से, जब आप उन्हें अपने कंप्यूटर से कनेक्ट करते हैं तो सभी हटाने योग्य ड्राइव का एक ही आइकन होता है।
यदि आपने a. बनाया है विंडोज 10 के साथ बूट करने योग्य यूएसबी फ्लैश ड्राइव, आपने देखा होगा कि इसमें एक विशेष "Windows सेटअप" आइकन है।
युक्ति: Windows 10 फ़ाइल एक्सप्लोरर के नेविगेशन फलक में हटाने योग्य ड्राइव प्रदर्शित करता है, लेकिन आप कर सकते हैं उन्हें वहां से हटा दें. वे केवल इस पीसी में दिखाई देंगे, जैसा कि पिछले विंडोज संस्करणों में लागू किया गया था।
फ्लैश ड्राइव का कस्टम आइकन एक विशेष फ़ाइल, autorun.inf के साथ सेट किया जा सकता है। प्रारंभ में, इसे सीडी ड्राइव से स्वचालित रूप से ऐप शुरू करने के लिए विकसित किया गया था, उदाहरण के लिए, लॉन्च करने के लिए जब आप इसकी कॉम्पैक्ट डिस्क को ऑप्टिकल में डालते हैं तो Microsoft Office सेटअप प्रोग्राम स्वचालित रूप से होता है चलाना। यह एक बहुत पुरानी विशेषता है, जिसे पहले विंडोज 9x में लागू किया गया था। हालाँकि, AutoRun क्षमता को अधिक सुरक्षित AutoPlay द्वारा हटा दिया गया था। Autorun.inf की आइकन बदलने की क्षमता को हालांकि बरकरार रखा गया था। यह कम लोकप्रिय है, क्योंकि इसका उपयोग अक्सर विभिन्न मैलवेयर और वायरस द्वारा ऑटोरन की क्षमता के साथ बिना किसी संकेत के सीधे एक निष्पादन योग्य लॉन्च करने के लिए किया जाता था। हालाँकि, ऑटोरन अक्षम होने के साथ, यह अब एक सुरक्षित सुविधा है और इसका उपयोग केवल इस पीसी में ड्राइव की उपस्थिति को अनुकूलित करने के लिए किया जा सकता है।
Autorun.inf फ़ाइल की एक अन्य विशेषता एक ड्राइव के लिए एक कस्टम लेबल सेट करने की क्षमता है। यहां बताया गया है कि आप आइकन कैसे बदल सकते हैं या लेबल कैसे सेट कर सकते हैं।
सबसे पहले, एक अच्छी ICO फ़ाइल प्राप्त करें जिसका उपयोग आपके बाहरी संग्रहण के लिए किया जाएगा।
विंडोज 10 में रिमूवेबल ड्राइव के लिए कस्टम आइकन सेट करने के लिए, निम्न कार्य करें।
- कंप्यूटर में अपनी हटाने योग्य ड्राइव डालें और आइकन फ़ाइल को उसके रूट पर कॉपी करें, उदा। एफ:।
- नोटपैड चलाएँ, और दस्तावेज़ में निम्न टेक्स्ट टाइप या कॉपी-पेस्ट करें:
[ऑटोरन] चिह्न = चिह्न फ़ाइल name.ico. लेबल = ड्राइव लेबल
आइकन फ़ाइल नाम को वास्तविक आइकन नाम के पथ से बदलें। ड्राइव लेबल लाइन वैकल्पिक है, इसलिए आप इसे छोड़ सकते हैं।
उदाहरण के लिए,[ऑटोरन] आइकन = usb.ico. लेबल = मेरा बैकअप ड्राइव
- नोटपैड में, फ़ाइल मेनू पर क्लिक करें - फ़ाइल को अपने हटाने योग्य ड्राइव के रूट पर सहेजें और सहेजें, अर्थात, यदि आपका ड्राइव अक्षर F: है, तो इसे F:\Autorun.inf के रूप में सहेजें। सहेजें संवाद में, यह सुनिश्चित करने के लिए कि आप इसे autorun.inf के रूप में सही फ़ाइल एक्सटेंशन के साथ सहेज रहे हैं और autorun.inf.txt के रूप में नहीं, उद्धरण सहित "autorun.inf" के रूप में फ़ाइल नाम टाइप करें।
आप कर चुके हैं!
अब, अपने कंप्यूटर से ड्राइव को डिस्कनेक्ट करें और इसे वापस प्लग करें। यह आपके द्वारा किए गए परिवर्तनों को प्रतिबिंबित करेगा। चूंकि आइकन फ़ाइल आपके फ्लैश ड्राइव पर संग्रहीत है, यह आपके द्वारा अपने ड्राइव को प्लग करने वाले प्रत्येक विंडोज पीसी पर प्रदर्शित होगी!
साथ ही, आप चिह्न फ़ाइल और autorun.inf छुपा सकते हैं। डिफ़ॉल्ट रूप से, फ़ाइल एक्सप्लोरर छिपी हुई फ़ाइलें और फ़ोल्डर नहीं दिखाता है, इसलिए वे अधिकांश पीसी पर दिखाई नहीं देंगे। यह आपको ड्राइव पर महत्वपूर्ण फाइलों पर ध्यान केंद्रित करने में मदद करेगा।
ड्राइव पर अतिरिक्त फ़ाइलें छुपाएं
- अपनी हटाने योग्य ड्राइव को इसमें खोलें फाइल ढूँढने वाला.
- आइकन फ़ाइल पर राइट क्लिक करें और चुनें गुण संदर्भ मेनू से।
- विकल्प की जाँच करें छिपा हुआ में गुण सामान्य टैब पर अनुभाग और ठीक क्लिक करें।
- फ़ाइल के लिए भी यही दोहराएं autorun.inf
इस पर अधिक विस्तृत प्रक्रिया के लिए, लेख देखें विंडोज 10 में फाइल और फोल्डर को कैसे छुपाएं?.
बस, इतना ही।