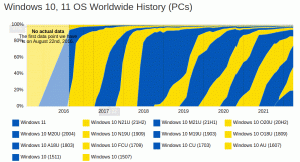Windows 10 में विश्वसनीयता इतिहास देखें [कैसे करें]
विंडोज 10 में, आप उपयोगी तरीके से दोषों और ऐप क्रैश का निरीक्षण करने के लिए विश्वसनीयता इतिहास देख सकते हैं। एक विशेष उपकरण, विश्वसनीयता मॉनिटर, सिस्टम स्थिरता और संबंधित घटनाओं को ट्रैक करता है। आइए देखें कि इस उपयोगी ऐप को कैसे एक्सेस किया जाए।
प्रति विंडोज 10 में विश्वसनीयता इतिहास देखें, स्टार्ट मेन्यू खोलें और टाइप करें विश्वसनीयता
खोज परिणामों में, "विश्वसनीयता इतिहास देखें" आइटम पर क्लिक करें, जो विश्वसनीयता इतिहास रिपोर्ट खोलता है। आप कर चुके हैं।
यहां बताया गया है कि विश्वसनीयता इतिहास रिपोर्ट कैसी दिखती है:
मूल रूप से, यह आइकन के साथ एक ग्राफ जैसा दिखता है जो विभिन्न घटनाओं से मेल खाता है।
सूचना चिह्न का उपयोग सॉफ़्टवेयर ईवेंट जैसे किसी ऐप की स्थापना या स्थापना रद्द करने के लिए किया जाता है जो सफलतापूर्वक समाप्त हो गया।
सॉफ़्टवेयर इंस्टॉल और अनइंस्टॉल जो विफल रहे, के लिए ग्राफ़ एक चेतावनी संकेत दिखाता है।
क्रैश जैसे सॉफ़्टवेयर दोषों के लिए, एक त्रुटि चिह्न का उपयोग किया जाता है।
पिछली घटनाओं के बारे में अधिक जानने के लिए आप उपयुक्त आइकन पर क्लिक कर सकते हैं। मेरे मामले में, विश्वसनीयता मॉनिटर एज के कई क्रैश दिखाता है।
विंडो के निचले भाग में, आप ईवेंट के बारे में अधिक जान सकते हैं। सूचना चिह्नों के लिए, आप "तकनीकी विवरण देखें" लिंक पर क्लिक करके विवरण देख सकते हैं। त्रुटियों और दोषों के लिए, आप जल्दी से उपलब्ध समाधानों की तलाश कर सकते हैं।
ग्राफ मान एक विशेष स्थिरता सूचकांक का उपयोग करके दिखाया गया है। इसका मान 1 से 10 तक हो सकता है और यह समय की अवधि में हुई विफलताओं की संख्या पर निर्भर करता है। जितना बड़ा मान, ऑपरेटिंग सिस्टम उतना ही स्थिर होता है।
विश्वसनीयता मॉनिटर पिछले वर्ष के लिए सिस्टम स्थिरता के इतिहास का विश्लेषण करता है। इतिहास में जो ग्राफ आप देखते हैं उसे आगे और पीछे स्क्रॉल किया जा सकता है। इसे तारीख के अनुसार व्यवस्थित किया जाता है और बॉक्स के बाहर यह दिनों के हिसाब से सबसे हाल का डेटा दिखाता है। आप इसके डेटा को हफ्तों के हिसाब से व्यवस्थित कर सकते हैं।
इतिहास दृश्य में, सबसे हालिया विफलताएं अतीत में हुई विफलताओं की तुलना में स्थिरता सूचकांक को अधिक प्रभावित करती हैं। वे दिन जब आपका पीसी चालू नहीं था, गणना में शामिल नहीं हैं और माप से बाहर हैं।
खिड़की के नीचे एक विशेष लिंक का उपयोग करके संपूर्ण विश्वसनीयता इतिहास को सहेजना संभव है।
वहां, आप दो और उपयोगी लिंक का उपयोग कर सकते हैं।
लिंक "सभी समस्या रिपोर्ट देखें" आपको उन सभी रिपोर्टों की सूची देखने की अनुमति देगा जो Microsoft को भेजी जा सकती हैं।
उपलब्ध समाधानों की शीघ्रता से जाँच करने के लिए "सभी समस्याओं के समाधान की जाँच करें" लिंक उपयोगी है। विंडोज़ ऐप्स और ड्राइवर समस्याओं के लिए ऑनलाइन त्रुटियों के समाधान की जाँच करता है।
इस लेखन के समय, विश्वसनीयता मॉनिटर केवल क्लासिक में उपलब्ध है कंट्रोल पैनल और इसमें जोड़ा नहीं गया है समायोजन अभी तक।
विश्वसनीयता इतिहास वास्तव में एक उपयोगी उपकरण है जब आपको अपने ऑपरेटिंग सिस्टम की स्थिरता की जांच करने और विफलताओं के बारे में विस्तार से जानने की आवश्यकता होती है। यह उन सभी सॉफ़्टवेयर दोषों को उजागर करता है जिनके बारे में आप भूल गए होंगे और आपको एक क्लिक के साथ सीधे इतिहास उपयोगकर्ता इंटरफ़ेस से उपलब्ध समाधानों की जांच करने की अनुमति देता है।