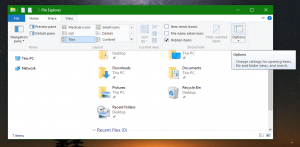छोड़ने से पहले Google Chrome से पूछें (पुष्टिकरण से बाहर निकलें)
आज, हम देखेंगे कि छोड़ने से पहले Google Chrome से कैसे पूछें। इस ब्राउज़र का डिफ़ॉल्ट व्यवहार उपयोगकर्ता के लिए थोड़ा परेशान करने वाला हो सकता है, क्योंकि यह गलती से बंद हो सकता है। आइए इसे बदलें और इसे बंद करने से पहले इसे एक चेतावनी दिखाएं।
Google क्रोम विंडोज के तहत ब्राउज़र से बाहर निकलने पर पुष्टिकरण विकल्प नहीं होने के लिए जाना जाता है। यह वास्तव में अजीब है, क्योंकि मैकोज़ के तहत, ऐप मेनू में उपयुक्त विकल्प उपलब्ध है। लेकिन विंडोज संस्करण के बारे में क्या? किसी कारण से, डेवलपर्स ने इसे शामिल नहीं किया है।
क्रोम ब्राउज़र को गलती से एक गलत माउस क्लिक से या उसके साथ बंद करना बहुत आसान है Ctrl + क्यू कुंजीपटल संक्षिप्त रीति। अगर आपके साथ भी ऐसा हुआ है, तो घबराएं नहीं। अगली बार जब आप क्रोम खोलें, तो अपने कीबोर्ड पर निम्न क्रम को दबाएं: Ctrl + खिसक जाना + टी. यह आपके टैब को पिछले ब्राउज़िंग सत्र से पुनर्स्थापित करेगा।
छोड़ने से पहले Google Chrome से पूछें
ब्राउज़र को छोड़ने से पहले एक चेतावनी संवाद दिखाने के लिए, एक समाधान है। एक विशेष वेब पेज, जब खोला जाता है, तो आपको जावास्क्रिप्ट कोड के माध्यम से एक चेतावनी संदेश दिखा सकता है। आप इसे स्वयं आजमा सकते हैं। निम्नलिखित वेब पेज खोलें:
बंद रोकें
अब, क्रोम ब्राउज़र को बंद करने का प्रयास करें। परिणाम इस प्रकार होगा:
इस ट्रिक के पीछे जावास्क्रिप्ट कोड की सिर्फ एक लाइन है, जो "window.onbeforeunload" प्रतिस्पर्धा। यह एक बहुत ही सरल और चतुर उपाय है।
यदि आप बाहरी वेब पेज को पिन करने या हॉटकी दबाने से खुश नहीं हैं, तो आप निम्न कार्य कर सकते हैं। क्रोम ब्राउज़र को पहले से खोले गए टैब को स्वचालित रूप से पुनर्स्थापित करने के लिए सेट करना संभव है। यहां बताया गया है कि यह कैसे किया जा सकता है।
क्रोम में तीन डॉट्स वाले मेन्यू बटन पर क्लिक करें। मेनू दाईं ओर दिखाई देगा।
सेटिंग्स टैब खोलने के लिए सेटिंग्स पर क्लिक करें:
"ऑन स्टार्टअप" के तहत, "जारी रखें जहां आपने छोड़ा था" विकल्प को सक्षम करें:
अगली बार जब आप Google Chrome खोलेंगे तो यह आपके पिछले टैब को पुनर्स्थापित कर देगा।