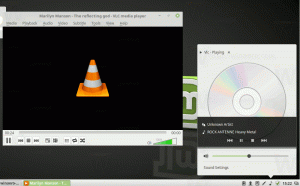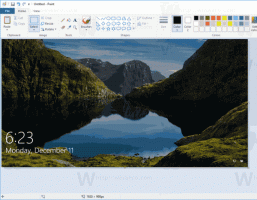लिनक्स टकसाल में स्टार्टअप ऐप्स को कैसे प्रबंधित करें
आप उन ऐप्स को जोड़ या हटा सकते हैं जो OS के बूटिंग समाप्त होने पर Linux टकसाल में स्टार्टअप पर लॉन्च होते हैं। इस लेख में, हम स्टार्टअप ऐप्स को प्रबंधित करने के लिए सभी डेस्कटॉप वातावरणों के लिए उपयुक्त एक सार्वभौमिक विधि देखेंगे। इसके अतिरिक्त, हम देखेंगे कि मिंट के मुख्य डेस्कटॉप वातावरण स्टार्टअप ऐप प्रबंधन के लिए क्या प्रदान करते हैं।
स्टार्टअप ऐप्स को प्रबंधित करने के लिए, आप केवल एक फ़ाइल प्रबंधक का उपयोग कर सकते हैं। आधुनिक डेस्कटॉप वातावरण, और कुछ विंडो प्रबंधक भी विशेष निर्देशिकाओं में *.desktop फ़ाइलों को संसाधित करने के लिए आउट-ऑफ़-द-बॉक्स कॉन्फ़िगर किए गए हैं। ये निर्देशिकाएँ इस प्रकार हैं:
/etc/xdg/autostart. /होम/आपका उपयोगकर्ता नाम/.config/autostart.
ऑपरेटिंग सिस्टम के सभी उपयोगकर्ताओं के लिए पहला फ़ोल्डर सामान्य है। सभी *.desktop फ़ाइलें ऐप्स के लिए लॉन्चर हैं, और सभी उपयोगकर्ताओं के लिए संसाधित की जाएंगी। फाइलों को वहां रखने या उन्हें हटाने के लिए आपके पास रूट एक्सेस होना चाहिए।
दूसरा फ़ोल्डर आपका व्यक्तिगत स्टार्टअप फ़ोल्डर है। आपके द्वारा वहां रखे गए लॉन्चर केवल आपके व्यक्तिगत खाते के लिए स्टार्टअप पर चलेंगे।
लिनक्स टकसाल में स्टार्टअप ऐप्स को प्रबंधित करने के लिए इन फ़ोल्डरों का उपयोग करने का तरीका यहां दिया गया है।
Linux Mint. में स्टार्टअप ऐप्स प्रबंधित करें
जैसा कि आप जानते हैं, सभी ऐप लॉन्चर (*.डेस्कटॉप फ़ाइलें) निम्न फ़ोल्डर में संग्रहीत हैं:
/usr/share/applications
इसलिए, यदि आप उस फ़ोल्डर से वांछित ऐप लॉन्चर को अपने व्यक्तिगत ~/.config/autostart फ़ोल्डर में कॉपी करते हैं, तो यह आपके उपयोगकर्ता खाते में साइन इन करने पर हर बार एप्लिकेशन को प्रारंभ कर देगा।
आप इन फ़ोल्डरों के बीच फ़ाइलों की प्रतिलिपि बनाने के लिए किसी भी फ़ाइल प्रबंधक का उपयोग कर सकते हैं। कोई अतिरिक्त उपकरण की आवश्यकता नहीं है।
हालाँकि, Linux टकसाल में डेस्कटॉप वातावरण स्टार्टअप ऐप प्रबंधन के लिए एक GUI विन्यासकर्ता प्रदान करता है।
MATE. में स्टार्टअप ऐप्स प्रबंधित करें
- नियंत्रण केंद्र खोलें।
- "व्यक्तिगत" के तहत "स्टार्टअप एप्लिकेशन" पर क्लिक करें:
- स्टार्टअप एप्लिकेशन प्रेफरेंस विंडो खुल जाएगी। जोड़ें बटन पर क्लिक करें और टेक्स्ट बॉक्स भरें।
XFCE में स्टार्टअप ऐप्स प्रबंधित करें
XFCE में स्टार्टअप में एक नया ऐप जोड़ने के लिए, निम्न कार्य करें।
- सेटिंग्स खोलें।
- सिस्टम के तहत सेशन और स्टार्टअप पर जाएं।
- टैब पर जाएं "एप्लिकेशन ऑटोस्टार्ट"।
- स्टार्टअप में नया एप्लिकेशन जोड़ने के लिए जोड़ें बटन पर क्लिक करें।
निम्नलिखित संवाद दिखाई देगा: - वहां, स्टार्टअप आइटम का नाम टाइप करें और कमांड टेक्स्ट बॉक्स भरें।
स्टार्टअप ऐप्स प्रबंधित करें दालचीनी
दालचीनी में स्टार्टअप के लिए एक नया ऐप जोड़ने के लिए, निम्न कार्य करें।
- सिस्टम सेटिंग्स खोलें (नियंत्रण केंद्र)।
- Preferences के तहत Startup Applications पर क्लिक करें।
- निम्न विंडो खोली जाएगी:
- जोड़ें बटन पर क्लिक करें, एप्लिकेशन आइटम चुनें पर क्लिक करें। वैकल्पिक रूप से, आप "कस्टम कमांड" आइटम का उपयोग कर सकते हैं।
निम्नलिखित संवाद दिखाई देगा: - वांछित ऐप का चयन करें और "एप्लिकेशन जोड़ें" पर क्लिक करें।
केडीई में स्टार्टअप ऐप्स प्रबंधित करें
- सिस्टम सेटिंग्स खोलें।
- "कार्यक्षेत्र" के अंतर्गत स्टार्टअप और शटडाउन पर क्लिक करें। निम्न पृष्ठ खोला जाएगा:
- ऑटोस्टार्ट टैब पर, "प्रोग्राम जोड़ें..." बटन पर क्लिक करें और इसे केडीई से शुरू करने के लिए एक ऐप चुनें।
बस, इतना ही।