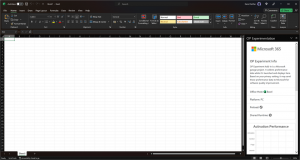केवल यूएसबी 3.0 पोर्ट वाले पीसी पर विंडोज 7 कैसे स्थापित करें
यदि आप किसी ऐसे उपकरण पर Windows 7 स्थापित करने का प्रयास करते हैं जो केवल USB 3.0 पोर्ट के साथ आता है, तो आपको सेटअप प्रोग्राम में गैर-संचालनशील USB कीबोर्ड और माउस जैसी समस्याओं का सामना करना पड़ सकता है। जबकि आपका कीबोर्ड और माउस BIOS में काम करते हैं, वे विंडोज 7 सेटअप शुरू होने के बाद प्रतिक्रिया देना बंद कर देते हैं। यदि आपके पास BIOS में USB 3.0 को अक्षम करने और पुराने USB 2.0 मोड में स्विच करने का विकल्प है तो यह कोई बड़ी समस्या नहीं है। लेकिन अगर आपके BIOS में ऐसा कोई विकल्प नहीं है, तो इस समस्या से बचने के लिए आप यहां क्या कर सकते हैं।
इस समस्या को ठीक करने के लिए, आपको जो पहला कदम उठाना चाहिए, वह है अपने डिवाइस मदरबोर्ड के लिए USB 3.0 ड्राइवर डाउनलोड करना। आपके संदर्भ के लिए यहां कुछ सबसे लोकप्रिय ड्राइवर दिए गए हैं:
- इंटेल एक्स्टेंसिबल यूएसबी 3.0 होस्ट ड्राइवर विन 7
- रेनेसा इलेक्ट्रॉनिक्स यूएसबी 3.0 चालक
- वीआईए वीएल800/801 और 805/806 यूएसबी 3.0
डाउनलोड किए गए ड्राइवरों को अपनी पसंद के फ़ोल्डर में निकालें। उदाहरण के लिए, मैंने इसे "USB3 फिक्स" नाम दिया है।
उस USB3 फिक्स\USB3 सबफ़ोल्डर में आपके द्वारा डाउनलोड किए गए सभी ड्राइवर निकालें।
अब आपको अपनी सेटअप डिस्क या USB बूट ड्राइव को अपडेट करना होगा। मैं आपको USB बूट ड्राइव का उपयोग करने की सलाह देता हूं, क्योंकि इसे अपडेट करना बहुत आसान है। इन कदमों का अनुसरण करें:
- अपने USB फ्लैश ड्राइव से निम्न फ़ाइलों को USB 3.0 फिक्स फ़ोल्डर में कॉपी करें:
boot.wim
इंस्टाल.विम - एक खोलें उन्नत कमांड प्रॉम्प्ट.
- निम्नानुसार कमांड प्रॉम्प्ट पर USB3 फिक्स फ़ोल्डर में नेविगेट करें:
सीडी/डी "सी:\USB3 फिक्स"
- इन आदेशों का उपयोग करके boot.wim फ़ाइल को USB 3.0 ड्राइवरों के साथ अद्यतन करें:
dism /mount-wim /wimfile: boot.wim /index: 2 /mountdir: माउंट डिसम /इमेज: माउंट /ऐड-ड्राइवर:"usb3" /recurse dism /unmount-wim /mountdir: माउंट /प्रतिबद्ध।
- install.wim फ़ाइल को अपडेट करें। ध्यान दें कि इसमें अलग-अलग इंडेक्स के तहत विंडोज 7 के कई संस्करण हो सकते हैं। आपको वह अपडेट करना होगा जिसे आप इंस्टॉल करने जा रहे हैं। आपको निम्न आदेश का उपयोग करके अद्यतन करने के लिए उपयुक्त अनुक्रमणिका मिलेगी:
dism /Get-WimInfo /WimFile: install.wim
आउटपुट इस प्रकार होगा:
यदि आप उन सभी को अपडेट करना चाहते हैं तो आपको प्रत्येक इंडेक्स के लिए नीचे दी गई प्रक्रिया को दोहराना होगा जिसे आप अपडेट करना चाहते हैं। केवल एक विशेष संस्करण को अपडेट करने के लिए, उदा। विंडोज 7 प्रोफेशनल, निम्नलिखित कमांड निष्पादित करें:
dism /mount-wim /wimfile: install.wim /index: 3 /mountdir: माउंट डिसम /इमेज: माउंट /ऐड-ड्राइवर:"usb3" /recurse dism /unmount-wim /mountdir: माउंट /प्रतिबद्ध।
- USB3 फिक्स फ़ोल्डर से अपडेट की गई WIM फ़ाइलों को वापस अपने USB ड्राइव पर कॉपी करें और आपका काम हो गया।
बस, इतना ही। अब आपका यूएसबी माउस और कीबोर्ड विंडोज 7 सेटअप के दौरान उम्मीद के मुताबिक काम करना चाहिए (के माध्यम से ट्रैविस पेटन).