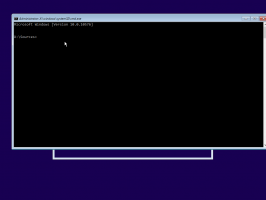विंडोज 10 में फर्स्ट लेटर कैपिटलाइज़ेशन को डिसेबल करें
विंडोज 10 में टच स्क्रीन के साथ कंप्यूटर और टैबलेट के लिए एक टच कीबोर्ड शामिल है। जब आप अपने टेबलेट पर किसी टेक्स्ट फ़ील्ड को स्पर्श करते हैं, तो स्क्रीन पर टच कीबोर्ड दिखाई देता है। डिफ़ॉल्ट रूप से, स्पर्श कीबोर्ड प्रत्येक वाक्य के पहले अक्षर को बड़ा करता है। यदि आप इस सुविधा से खुश नहीं हैं, तो इसे अक्षम करने का तरीका यहां बताया गया है।
यदि आप टच स्क्रीन के मालिक हैं, तो विंडोज 10 आपको टच कीबोर्ड के उन्नत विकल्प दिखाएगा समायोजन -> उपकरण -> टाइपिंग।
विंडोज 10 में प्रत्येक वाक्य के पहले अक्षर को कैपिटलाइज़ करने से टच कीबोर्ड को रोकने के लिए, विकल्प को अक्षम करें प्रत्येक वाक्य के पहले अक्षर को बड़ा करें अंतर्गत कीबोर्ड स्पर्श करें दाईं ओर (ऊपर स्क्रीनशॉट देखें)।
अब अपना टच कीबोर्ड खोलें और कुछ टाइप करें। यह पहले अक्षर को कैपिटलाइज़ नहीं करेगा।
इस सुविधा को एक ट्वीक के साथ अक्षम करना संभव है। यह उपयोगी हो सकता है यदि आपके डिवाइस में टच स्क्रीन नहीं है।
टच कीबोर्ड में पहले अक्षर कैपिटलाइज़ेशन को अक्षम करने के लिए विंडोज 10 में एक ट्वीक के साथ, निम्न कार्य करें।
यदि आपके पास टच स्क्रीन नहीं है, तो विंडोज 10 टच कीबोर्ड की सभी उन्नत सेटिंग्स को छिपा देगा:
इसलिए, आप टच स्क्रीन के बिना टच कीबोर्ड के पहले अक्षर के कैपिटलाइज़ेशन को अक्षम करने के लिए सेटिंग ऐप का उपयोग नहीं कर सकते। आपके लिए एकमात्र तरीका रजिस्ट्री ट्वीक है।
- रजिस्ट्री संपादक खोलें (देखें के कैसे).
- निम्नलिखित कुंजी पर जाएं:
HKEY_CURRENT_USER\SOFTWARE\Microsoft\TabletTip\1.7
युक्ति: आप कर सकते हैं किसी भी वांछित रजिस्ट्री कुंजी को एक क्लिक से एक्सेस करें. यदि यह कुंजी मौजूद नहीं है, तो बस इसे बनाएं।
- दाएँ फलक में, आपको बनाना चाहिए ऑटोशिफ्ट एंगेज सक्षम करें मूल्य। यह 32-बिट DWORD मान इसके लिए ज़िम्मेदार है पहला अक्षर कैपिटलाइज़ेशन फ़ीचर टच कीबोर्ड का। सुविधा को अक्षम करने के लिए इसे 0 पर सेट करें। नोट: भले ही आप दौड़ रहे हों एक 64-बिट विंडोज 10 संस्करण, आपको 32-बिट DWORD मान प्रकार का उपयोग करने की आवश्यकता है।
- 1 का मान डेटा सुविधा को सक्षम करेगा। नोट: यह डिफ़ॉल्ट व्यवहार है।
- साइन आउट अपने विंडोज 10 उपयोगकर्ता सत्र से और वापस साइन इन करें।
अपना समय बचाने के लिए, आप उपयोग के लिए तैयार रजिस्ट्री फ़ाइलें डाउनलोड कर सकते हैं।
रजिस्ट्री फ़ाइलें डाउनलोड करें
पूर्ववत ट्वीक शामिल है।