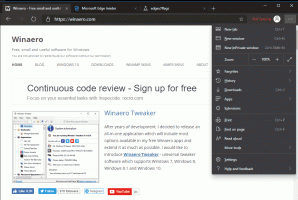Windows 10 में EXE या DLL फ़ाइल से चिह्न निकालें
विंडोज 10 में एक EXE या DLL फ़ाइल से एक आइकन कैसे निकालें?
इस पोस्ट में, हम कुछ टूल्स की समीक्षा करेंगे जो विंडोज 10 में फाइलों से आइकन निकालने की अनुमति देते हैं। विंडोज़ डेस्कटॉप शॉर्टकट आइकॉन के लिए डीएलएल और एक्सई जैसी बाइनरी फाइलों में हार्डकोड किए गए आइकन का उपयोग करने की अनुमति देता है, लेकिन उन आइकनों को निकालने और आईसीओ या पीएनजी फाइलों के रूप में सहेजने के लिए किसी भी विकल्प के साथ नहीं आता है। यहां बताया गया है कि यह कैसे किया जा सकता है।
ICO फ़ाइल स्वरूप एक छवि फ़ाइल स्वरूप है जिसका उपयोग विंडोज़ में ऐप और शॉर्टकट आइकन के लिए किया जाता है। एक ICO फ़ाइल में कई आकारों और रंग गहराई में एक या अधिक छवियां होती हैं, ताकि वे विभिन्न स्क्रीन रिज़ॉल्यूशन और स्केलिंग के साथ अच्छी तरह से दिख सकें। परंपरागत रूप से, निष्पादन योग्य फ़ाइलों में बंडल किए गए ICO प्रारूप में एक आइकन शामिल होता है, इसलिए वे प्रारंभ मेनू में और डेस्कटॉप पर शॉर्टकट के लिए आइकन के रूप में दिखाई देते हैं। हालांकि, किसी शॉर्टकट को किसी बाहरी *.ICO फ़ाइल, *.EXE फ़ाइल, *.DLL फ़ाइल, या आइकन संसाधनों वाली किसी अन्य फ़ाइल से लोड करके एक कस्टम आइकन असाइन करना संभव है।
विंडोज 10 में। निम्न फ़ाइलों में बहुत सारे अच्छे चिह्न हैं:
सी:\Windows\system32\shell32.dll
C:\Windows\system32\imageres.dll
C:\Windows\system32\moricons.dll
सी:\Windows\explorer.exe
किसी फ़ाइल से आइकन निकालने के लिए, आपको किसी तृतीय-पक्ष टूल का उपयोग करना होगा। उस उद्देश्य के लिए बहुत सारे उपकरण उपलब्ध हैं। मैं तीन विश्वसनीय फ्रीवेयर टूल्स को कवर करूंगा जिन्हें मैं व्यक्तिगत रूप से पसंद करता हूं और उपयोग करता हूं।
हम रिसोर्स हैकर से शुरू करेंगे, वह टूल जिसे पेश करने की आवश्यकता नहीं है। यह एक प्रसिद्ध संसाधन संपादक ऐप है।
Windows 10 में EXE या DLL फ़ाइल से चिह्न निकालने के लिए,
- डाउनलोड संसाधन हैकर.
- ऐप इंस्टॉल करें।
- से ऐप लॉन्च करें शुरुआत की सूची.
- ऐप में, पर जाएं फ़ाइल> खोलें मेनू, या दबाएँ Ctrl + हे उस फ़ाइल को ब्राउज़ करने के लिए जिससे आप एक आइकन निकालना चाहते हैं (मैं c:\windows\explorer.exe खोलूंगा)।
- बाएँ फलक में, विस्तृत करें आइकन समूह और वांछित आइकन पर नेविगेट करें (दाईं ओर पूर्वावलोकन क्षेत्र का उपयोग करें)।
- मेनू से, चुनें क्रिया > सहेजें *.ico संसाधन.
- अपनी ICO फ़ाइल को संगृहीत करने के लिए फ़ोल्डर ब्राउज़ करें और उसे एक नाम दें। आप इसे सीधे अपने डेस्कटॉप फ़ोल्डर में रख सकते हैं। फिर पर क्लिक करें सहेजें.
आप कर चुके हैं! आइकन अब निकाला गया है और *.ico फ़ाइल में सहेजा गया है:
कुछ नोट्स
- रिसोर्स हैकर एक 32-बिट ऐप है। यदि आप इसे एक में चला रहे हैं 64-बिट विंडोज 10 संस्करण, यह कुछ सिस्टम फ़ाइलों को खोलने में विफल हो सकता है। इस मामले में आप उन्हें किसी अन्य निर्देशिका में कॉपी कर सकते हैं, उदा। आप c:\windows\system32\shell32.dll फ़ाइल को c:\data में कॉपी कर सकते हैं और संसाधन हैकर में c:\data\shell32.dll फ़ाइल खोल सकते हैं। यह हमेशा काम करता है।
- आइकन समूह से अलग-अलग आइकन सहेजकर, आपको एक आईसीओ फ़ाइल मिल रही है जिसमें एक एकल आइकन आकार है। आप जो आइकन निकालने का प्रयास कर रहे हैं, उसके आधार पर यह सुविधाजनक हो भी सकता है और नहीं भी।
- सभी उपलब्ध आइकन आकारों के साथ एक आईसीओ फ़ाइल प्राप्त करने के लिए, पर नेविगेट करें चिह्न समूह बाएं फलक में नोड, इसका विस्तार करें, और फिर ऊपर से चरण # 6 से शुरू होने वाले चरणों को दोहराएं।
कुछ उपयोगकर्ताओं को संसाधन हैकर का उपयोग करना थोड़ा जटिल लग सकता है। तो, यहां कुछ वैकल्पिक ऐप्स, IconViewer और IcoFX हैं, जो आपको PNG और BMP सहित अन्य छवि प्रारूपों में आइकन संसाधनों को सहेजने की अतिरिक्त अनुमति देंगे।
IconViewer के साथ EXE या DLL फ़ाइलों से एक चिह्न निकालें
- डाउनलोड आइकन व्यूअर. इसमें आपके लिए 32-बिट और 64-बिट दोनों संस्करण हैं 32-बिट या 64-बिट ओएस.
- ऐप इंस्टॉल करें।
- फ़ाइल एक्सप्लोरर खोलें और उस गंतव्य फ़ोल्डर में नेविगेट करें जिसमें वह फ़ाइल है जिससे आप आइकन निकालना चाहते हैं। उदा., यहां जाएं
c:\Windows\System32. - आइकन वाली फ़ाइल पर राइट-क्लिक करें, उदा.
शेल32.dll, और चुनें गुण संदर्भ मेनू से। - पर स्विच करें माउस IconViewer ऐप द्वारा जोड़ा गया टैब।
- उस आइकन का चयन करें जिसे आप निकालना चाहते हैं, और फ़्लॉपी डिस्क आइकन पर क्लिक करके उसे फ़ाइल में सहेज लें।
- गंतव्य फ़ोल्डर, फ़ाइल का नाम निर्दिष्ट करें, और आइकन को सहेजने के लिए फ़ाइल स्वरूप (ICO, PNG, या BMP) का चयन करें। पर क्लिक करें सहेजें बटन।
- आइकन अब सहेजा गया है।
आप कर चुके हैं। IconViewer एक सुविधाजनक और उपयोग में आसान ऐप है जो विंडोज 10 में किसी फ़ाइल से आइकन निकालने के लिए हर बार आपका समय बचाएगा।
अंत में, एक और फ्रीवेयर टूल है जिसका आप उपयोग कर सकते हैं। इसे IcoFX कहा जाता है आधिकारिक IcoFX वेब साइट). यह एक फ्रीवेयर ऐप था, लेकिन हाल के ऐप संस्करणों के लिए सशुल्क लाइसेंस की आवश्यकता होती है। लकी, फाइलहिप्पो अभी भी होस्ट करता है इसका अंतिम फ्रीवेयर संस्करण 1.6.4.
IcoFX का उपयोग करना
ऊपर उल्लिखित ऐप्स से IcoFX का मुख्य अंतर यह है कि IcoFX एक पूर्ण विशेषताओं वाला आइकन संपादक है। संसाधन हैकर बाइनरी फ़ाइलों को संशोधित करने की अनुमति देता है। IconViewer सिर्फ एक आइकन रिसोर्स एक्सट्रैक्टर है। IcoFX की मदद से आप कई ड्राइंग टूल्स और ग्राफिकल इफेक्ट्स का उपयोग करके अपने खुद के आइकॉन बना सकते हैं।
यहां इसका उपयोग करने का तरीका बताया गया है।
IcoFX वाली फ़ाइल से एक आइकन निकालने के लिए,
- ऐप डाउनलोड करें (या नवीनतम संस्करण खरीदें)।
- मेनू से फ़ाइल > खोलें चुनें (या Ctrl + O दबाएं)।
- एक आइकन निकालने के लिए एक फ़ाइल का चयन करें।
- आपको उन सभी आइकनों के साथ एक संवाद दिखाई देगा, जिन्हें ऐप फ़ाइल में ढूंढने में सक्षम था।
- आइकन का चयन करें और पर क्लिक करें निचोड़. इससे संपादक में आइकन खुल जाएगा।
- विशिष्ट आकार का एक आइकन निकालने के लिए, संपादक के बाएँ फलक में उसके थंबनेल पर राइट-क्लिक करें और चुनें निर्यात छवि... संदर्भ मेनू से।
- फ़ाइल को संग्रहीत करने के लिए फ़ोल्डर निर्दिष्ट करें, वांछित फ़ाइल प्रारूप (पीएनजी, बीएमपी, जेपीईजी, जीआईएफ, या जेपी 2), और अपनी फ़ाइल को नाम दें।
- पर क्लिक करें सहेजें बटन।
आप कर चुके हैं!
निकाले गए आइकन को ICO फ़ाइल के रूप में सहेजने के लिए, अनुक्रम थोड़ा अलग है।
निकाले गए आइकन को IcoFX के साथ ICO फ़ाइल के रूप में सहेजने के लिए,
- मेनू से फ़ाइल > खोलें चुनें (या Ctrl + O दबाएं)।
- एक आइकन निकालने के लिए एक फ़ाइल का चयन करें।
- आपको उन सभी आइकनों के साथ एक संवाद दिखाई देगा, जिन्हें ऐप फ़ाइल में ढूंढने में सक्षम था।
- आइकन का चयन करें और पर क्लिक करें निचोड़. इससे संपादक में आइकन खुल जाएगा।
- अब, CTRL + S दबाएं या पर जाएं फ़ाइल> मेनू सहेजें.
- फ़ाइल को संग्रहीत करने के लिए फ़ोल्डर निर्दिष्ट करें, और अपनी फ़ाइल को नाम दें।
- आप Windows चिह्न फ़ाइल स्वरूप (*.ico) और Macintosh चिह्न (*.icns) के बीच चयन कर सकते हैं
- पर क्लिक करें सहेजें बटन।
आप कर चुके हैं। यह आपकी ICO फ़ाइल में संपादक में प्रदर्शित आकार और प्रारूप के सभी चिह्न लिख देगा।
इतना ही!