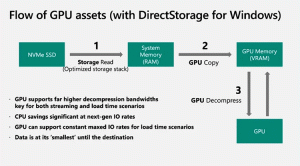विंडोज़ 10 में दस्तावेज़ फ़ोल्डर को कैसे स्थानांतरित करें
Windows 10 आपके दस्तावेज़ फ़ोल्डर को आपके उपयोगकर्ता प्रोफ़ाइल में संग्रहीत करता है। ज्यादातर मामलों में, इसका पथ C:\Users\SomeUser\Documents जैसा कुछ होता है। आप फाइल एक्सप्लोरर के एड्रेस बार में %userprofile%\Documents टाइप करके इसे जल्दी से खोल सकते हैं। आइए देखें कि इस फोल्डर को दूसरे स्थान पर कैसे ले जाया जाए।
विज्ञापन
आपके दस्तावेज़ फ़ोल्डर तक पहुँचने के कई तरीके हैं। उदाहरण के लिए, जैसा कि ऊपर बताया गया है, आप फ़ाइल एक्सप्लोरर के एड्रेस बार में "%userprofile%\Documents" दर्ज कर सकते हैं। या आप इस पीसी को खोल सकते हैं और वहां दस्तावेज़ फ़ोल्डर ढूंढ सकते हैं। इस लेख में, मैं संदर्भ के रूप में %userprofile% पर्यावरण चर के साथ पथ का उपयोग करूंगा।
आप उस विभाजन पर स्थान बचाने के लिए दस्तावेज़ फ़ोल्डर का डिफ़ॉल्ट स्थान बदलना चाह सकते हैं जहाँ आपका ऑपरेटिंग सिस्टम स्थापित है (आपका C: ड्राइव)। यहां बताया गया है कि यह कैसे किया जा सकता है।
विंडोज़ 10 में दस्तावेज़ फ़ोल्डर को स्थानांतरित करने के लिए, निम्न कार्य करें।
- फ़ाइल एक्सप्लोरर खोलें
- एड्रेस बार में निम्नलिखित टाइप या कॉपी-पेस्ट करें: %userprofile%

- एंटर की दबाएं। आपका यूजर प्रोफाइल फोल्डर खुल जाएगा।
 दस्तावेज़ फ़ोल्डर देखें।
दस्तावेज़ फ़ोल्डर देखें। - दस्तावेज़ फ़ोल्डर पर राइट क्लिक करें और गुण चुनें।
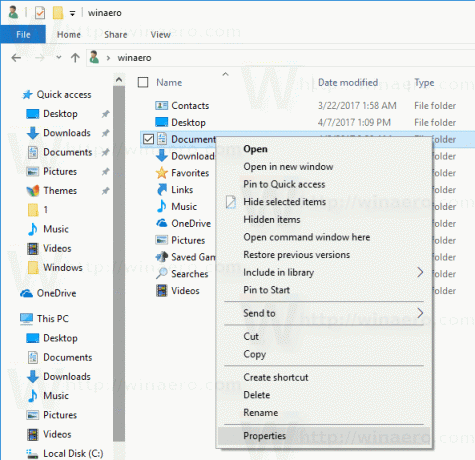
- प्रॉपर्टीज में, लोकेशन टैब पर जाएं और मूव बटन पर क्लिक करें।
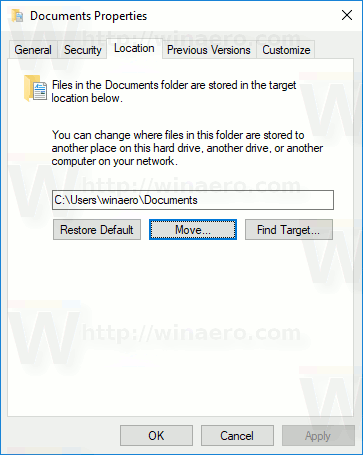
- फ़ोल्डर ब्राउज़ करें संवाद में, उस नए फ़ोल्डर का चयन करें जिसे आप अपने दस्तावेज़ों को संग्रहीत करना चाहते हैं।

- बदलाव करने के लिए ओके बटन पर क्लिक करें।
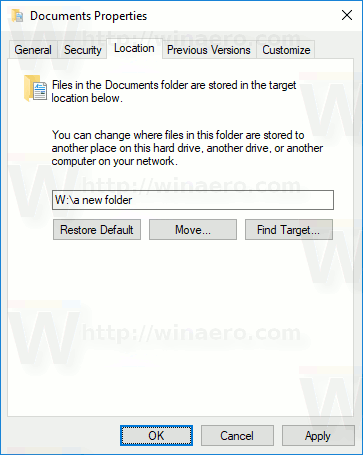
- संकेत मिलने पर, अपनी सभी फ़ाइलों को पुराने स्थान से नए फ़ोल्डर में ले जाने के लिए हाँ पर क्लिक करें।
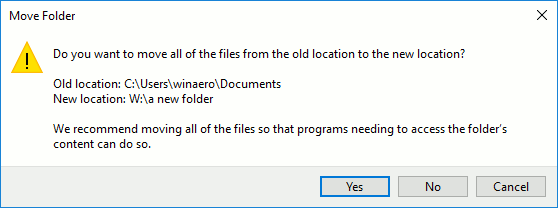
इस तरह, आप अपने दस्तावेज़ फ़ोल्डर का स्थान किसी अन्य फ़ोल्डर में, या किसी भिन्न डिस्क ड्राइव के फ़ोल्डर में, या यहां तक कि मैप किए गए नेटवर्क ड्राइव में भी बदल सकते हैं। यह आपको सिस्टम ड्राइव पर स्थान बचाने की अनुमति देगा, जो उन उपयोगकर्ताओं के लिए विशेष रूप से उपयोगी हो सकता है जो दस्तावेज़ों में बड़ी फ़ाइलें रखते हैं।
यदि आप विंडोज 10 को फिर से इंस्टॉल करते हैं, तो एक अलग ड्राइव पर संग्रहीत आपका कस्टम दस्तावेज़ फ़ोल्डर आपके सभी डेटा के साथ गायब नहीं होगा यदि आप गलती से अपने सिस्टम विभाजन को प्रारूपित करते हैं। अगली बार जब आप किसी फ़ाइल को दस्तावेज़ फ़ोल्डर में सहेजेंगे, तो Windows आपके द्वारा सेट किए गए नए स्थान का उपयोग करेगा।
अपने उपयोगकर्ता फ़ोल्डरों को कैसे स्थानांतरित करें, इस पर लेखों का पूरा सेट यहां दिया गया है:
- विंडोज 10 में डेस्कटॉप फोल्डर को कैसे मूव करें
- विंडोज़ 10 में दस्तावेज़ फ़ोल्डर को कैसे स्थानांतरित करें
- विंडोज 10 में डाउनलोड फोल्डर को कैसे मूव करें
- विंडोज 10 में म्यूजिक फोल्डर को कैसे मूव करें
- विंडोज 10 में पिक्चर्स फोल्डर को कैसे मूव करें
- विंडोज 10 में सर्च फोल्डर को कैसे मूव करें
- विंडोज 10 में वीडियो फोल्डर को कैसे मूव करें