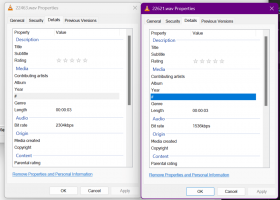विंडोज 10 में संदर्भ मेनू में चयनित आइटम छुपाएं जोड़ें
आप विंडोज 10 के कॉन्टेक्स्ट मेन्यू में Hide Select Items जोड़ सकते हैं। एक बार ऐसा करने के बाद, आप केवल एक क्लिक के साथ संदर्भ मेनू से अपनी फ़ाइलों को छिपाने में सक्षम होंगे। प्रॉपर्टी खोलने और हिडन एट्रीब्यूट को सेट करने, फिर ओके पर क्लिक करने की तुलना में बहुत समय की बचत होती है।
विंडोज 10 में, फाइल या फोल्डर को छुपाने के कई तरीके हैं। इनमें अच्छे पुराने "अट्रिब" कंसोल कमांड, व्यू टैब पर रिबन कमांड "चयनित आइटम छुपाएं" और फ़ाइल गुण संवाद शामिल हैं। आप फ़ाइलों को कैसे छिपा सकते हैं, इस पर चरण-दर-चरण निर्देश देखने के लिए, लेख देखें विंडोज 10 में फाइलों को जल्दी से कैसे छिपाएं और अनहाइड करें.
आज, मैं आपके साथ विंडोज 10 में फाइल एक्सप्लोरर में फाइलों और फ़ोल्डरों के संदर्भ मेनू में उपयोगी छुपाएं चयनित आइटम क्रिया को जोड़ने के तरीके पर एक ट्यूटोरियल साझा करना चाहता हूं। यह आइटम छिपाने का सबसे तेज़ तरीका है। यहां बताया गया है कि यह कैसे किया जा सकता है।
विंडोज 10 में संदर्भ मेनू में चयनित आइटम छुपाएं जोड़ें
किसी भी रिबन कमांड को संदर्भ मेनू में जोड़ने का सबसे आसान तरीका Winaero's. का उपयोग करना है
प्रसंग मेनू ट्यूनर। इसका उपयोग में आसान इंटरफ़ेस है और यह आपको राइट-क्लिक मेनू में कोई भी आदेश जोड़ने की अनुमति देगा। कमांड को "Hide Selected Items" कहा जाता है। निम्न स्क्रीनशॉट देखें:परिणाम इस प्रकार होगा:
एक बार जब आप हाइड सेलेक्टेड आइटम्स कमांड पर क्लिक करते हैं, तो सिलेक्टेड फाइल्स और फोल्डर फाइल एक्सप्लोरर में छिपे होंगे।
यदि आप रजिस्ट्री को स्वयं संपादित करके इसे मैन्युअल रूप से करना पसंद करते हैं, तो आगे पढ़ें।
यहां *.reg फ़ाइल की सामग्री दी गई है जिसे आपको लागू करने की आवश्यकता है।
Windows रजिस्ट्री संपादक संस्करण 5.00 [HKEY_CLASSES_ROOT\*\shell\Windows. चयनित छुपाएं] "विवरण"="@shell32.dll,-37575" "ExplorerCommandHandler"="{0947c622-f98a-48a5-9df7-60e5fe202e07}" "आइकन" = "imageres.dll,-5314" "MUIVerb"="@shell32.dll,-37574" [HKEY_CLASSES_ROOT\Folder\shell\Windows. चयनित छुपाएं] "विवरण"="@shell32.dll,-37575" "ExplorerCommandHandler"="{0947c622-f98a-48a5-9df7-60e5fe202e07}" "आइकन" = "imageres.dll,-5314" "MUIVerb"="@shell32.dll,-37574"
नोटपैड चलाएँ। ऊपर दिए गए टेक्स्ट को एक नए दस्तावेज़ में कॉपी और पेस्ट करें।
नोटपैड में, दबाएं Ctrl + एस या फ़ाइल निष्पादित करें - मेनू में आइटम सहेजें। इससे सेव डायलॉग खुल जाएगा।
वहां, उद्धरणों सहित निम्नलिखित नाम "HideSelected.reg" टाइप या कॉपी-पेस्ट करें। डबल कोट्स यह सुनिश्चित करने के लिए महत्वपूर्ण हैं कि फ़ाइल को "*.reg" एक्सटेंशन मिलेगा न कि *.reg.txt। आप फ़ाइल को किसी भी वांछित स्थान पर सहेज सकते हैं, उदाहरण के लिए, आप इसे अपने डेस्कटॉप फ़ोल्डर में रख सकते हैं।
अब, आपके द्वारा बनाई गई फ़ाइल HideSelected.reg पर डबल-क्लिक करें। UAC प्रॉम्प्ट की पुष्टि करें और इसे रजिस्ट्री में मर्ज करने के लिए हाँ पर क्लिक करें।
कमांड तुरंत संदर्भ मेनू में दिखाई देगा।
आपका समय बचाने के लिए, मैंने उपयोग के लिए तैयार रजिस्ट्री फाइलें बनाईं। आप उन्हें यहां डाउनलोड कर सकते हैं:
रजिस्ट्री फ़ाइलें डाउनलोड करें
पूर्ववत फ़ाइल शामिल है, इसलिए आप मैन्युअल रजिस्ट्री संपादन से पूरी तरह बच सकते हैं।
यदि आप यह जानने में रुचि रखते हैं कि ट्वीक कैसे काम करता है, तो निम्न लेख देखें:
विंडोज 10 में राइट क्लिक मेनू में कोई भी रिबन कमांड कैसे जोड़ें
बस, इतना ही।