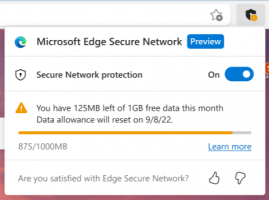विंडोज 10 में इस पीसी में फोल्डर के आइकन कैसे बदलें
विंडोज 8.1 के साथ, माइक्रोसॉफ्ट ने इस पीसी फ़ोल्डर के अंदर फ़ोल्डर्स का एक सेट पेश किया। इन फ़ोल्डरों में डेस्कटॉप, दस्तावेज़, डाउनलोड, संगीत, चित्र और वीडियो शामिल हैं। विंडोज 10 शुरू में इस पीसी में एक ही तरह के फोल्डर के साथ आया था। विंडोज 10 फॉल क्रिएटर्स अपडेट से शुरू होकर, उस सेट में एक नया फोल्डर जोड़ा गया है, जिसका नाम 3D ऑब्जेक्ट्स है। आज, हम देखेंगे कि इन फ़ोल्डरों के लिए आइकन को कैसे अनुकूलित किया जाए।
ऊपर बताए गए फोल्डर आपके यूजर प्रोफाइल में स्थित फोल्डर के लिंक मात्र हैं। Microsoft ने उन्हें केवल इसलिए त्वरित पहुँच प्रदान की क्योंकि वे डिफ़ॉल्ट रूप से पुस्तकालयों को छिपाते थे। यह बहुत सुविधाजनक है, क्योंकि जब आप विन + ई हॉटकी का उपयोग करके फ़ाइल एक्सप्लोरर खोलते हैं तो आपके पास इन फ़ोल्डरों तक 1-क्लिक पहुंच होती है।
युक्ति: आप यहाँ बताए अनुसार अवांछित फ़ोल्डरों को शीघ्रता से हटा सकते हैं:
इस पीसी से 3D ऑब्जेक्ट निकालें (अन्य फ़ोल्डरों के साथ)
प्रत्येक फ़ोल्डर में एक अद्वितीय आइकन होता है। GUI में आइकन को अनुकूलित करने की क्षमता गायब है, इसलिए पहली नज़र में, आइकन बदलना असंभव लगता है। हालांकि, यह कोई बड़ी समस्या नहीं है। आइकन रजिस्ट्री में निर्दिष्ट हैं, इसलिए आवश्यक मानों को संपादित करके, आप इस पीसी में फ़ोल्डर्स के आइकन को अपनी इच्छानुसार बदल सकते हैं।
आपको के साथ साइन इन होना चाहिए एक प्रशासनिक खाता जारी रखने के लिए।
विंडोज 10 में इस पीसी में फोल्डर के आइकन बदलने के लिए, निम्न कार्य करें।
- डाउनलोड करें ExecTI फ्रीवेयर और शुरू करो regedit.exe उसका इस्तेमाल कर रहे हैं। यह खुल जाएगा रजिस्ट्री संपादक ऐप उच्चतम विशेषाधिकार स्तर के साथ।
- निम्न रजिस्ट्री कुंजी पर जाएँ।
HKEY_CLASSES_ROOT\CLSID\{B4BFCC3A-DB2C-424C-B029-7FE99A87C641}\DefaultIconदेखें कि रजिस्ट्री कुंजी पर कैसे जाएं एक क्लिक के साथ.
- दाईं ओर, बदलें डिफ़ॉल्ट (अनाम) पैरामीटर अपने नए आइकन के पूर्ण पथ पर।
- रजिस्ट्री संशोधन द्वारा किए गए परिवर्तनों को प्रभावी बनाने के लिए, आपको निम्न करने की आवश्यकता है साइन आउट और अपने उपयोगकर्ता खाते में साइन इन करें। वैकल्पिक रूप से, आप कर सकते हैं एक्सप्लोरर खोल को पुनरारंभ करें.
उपरोक्त क्रम इस पीसी में डेस्कटॉप फ़ोल्डर के आइकन को बदल देगा।
अन्य आइकन बदलने के लिए, निम्न रजिस्ट्री कुंजियों के अंतर्गत चरणों को दोहराएँ:
3डी ऑब्जेक्ट = HKEY_CLASSES_ROOT\CLSID\{0DB7E03F-FC29-4DC6-9020-FF41B59E513A}\DefaultIcon. डेस्कटॉप = HKEY_CLASSES_ROOT\CLSID\{B4BFCC3A-DB2C-424C-B029-7FE99A87C641}\DefaultIcon. दस्तावेज़ = HKEY_CLASSES_ROOT\CLSID\{d3162b92-9365-467a-956b-92703aca08af}\DefaultIcon. डाउनलोड = HKEY_CLASSES_ROOT\CLSID\{088e3905-0323-4b02-9826-5d99428e115f}\DefaultIcon. संगीत = HKEY_CLASSES_ROOT\CLSID\{3dfdf296-dbec-4fb4-81d1-6a3438bcf4de}\DefaultIcon. चित्र = HKEY_CLASSES_ROOT\CLSID\{24ad3ad4-a569-4530-98e1-ab02f9417aa8}\DefaultIcon. वीडियो = HKEY_CLASSES_ROOT\CLSID\{f86fa3ab-70d2-4fc7-9c99-fcbf05467f3a}\DefaultIcon
युक्ति: यदि आपके द्वारा सेट किया गया नया आइकन फ़ाइल एक्सप्लोरर में प्रकट नहीं होता है, तो आपको करने की आवश्यकता है आइकन कैश रीसेट करें.
संदर्भ के लिए, सभी फ़ोल्डरों के लिए डिफ़ॉल्ट आइकन पथ यहां दिए गए हैं:
3डी ऑब्जेक्ट = %SystemRoot%\system32\imageres.dll,-198. डेस्कटॉप = %SystemRoot%\system32\imageres.dll,-183. दस्तावेज़ = %SystemRoot%\system32\imageres.dll,-112. डाउनलोड्स = %SystemRoot%\system32\imageres.dll,-184. संगीत = %SystemRoot%\system32\imageres.dll,-108. चित्र = %SystemRoot%\system32\imageres.dll,-113. वीडियो = %SystemRoot%\system32\imageres.dll,-189
बस, इतना ही।