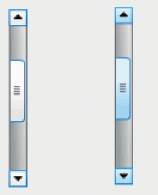एक्सप्लोरर में विंडोज डिफेंडर के साथ स्कैन जोड़ें विंडोज 10 में संदर्भ मेनू पर राइट क्लिक करें
जैसा कि आप पहले से ही जानते होंगे, माइक्रोसॉफ्ट ने विंडोज 10 के साथ एंटीवायरस सुरक्षा सॉफ्टवेयर को बंडल किया है। इसे विंडोज डिफेंडर कहा जाता है और यह बुनियादी सुरक्षा प्रदान करता है। माइक्रोसॉफ्ट के मुताबिक, यह ज्यादातर यूजर्स के लिए काफी अच्छा है। हालाँकि, डिफ़ॉल्ट रूप से यह हटाने योग्य ड्राइव को स्कैन नहीं करता है। जब आपको डिफेंडर के साथ एक हटाने योग्य ड्राइव या एक विशिष्ट फ़ाइल या फ़ोल्डर को स्कैन करने की आवश्यकता होती है, तो इसे जल्दी से करने के लिए एक संदर्भ मेनू आइटम होना उपयोगी होता है।
विज्ञापन
आमतौर पर, आपको हटाने योग्य ड्राइव या फ़ोल्डर को स्कैन करने के लिए विंडोज डिफेंडर लॉन्च करने की आवश्यकता होती है। हालाँकि, एक संदर्भ मेनू आइटम जोड़कर, आप अपना समय बचा सकते हैं। आइए देखें कि यह कैसे किया जा सकता है।
- नोटपैड खोलें। आप इसे दबाकर चला सकते हैं जीत + आर हॉटकी एक साथ और टाइपिंग नोटपैड 'रन' बॉक्स में। युक्ति: देखें विन कीज़ के साथ सभी विंडोज़ कीबोर्ड शॉर्टकट्स की अंतिम सूची.

- निम्नलिखित पाठ को कॉपी और पेस्ट करें:
Windows रजिस्ट्री संपादक संस्करण 5.00.; फ़ोल्डर स्कैन [HKEY_CLASSES_ROOT\Folder\shell\WindowsDefender] "आइकन"="%ProgramFiles%\\\\Windows Defender\\\\EppManifest.dll" "MUIVerb"="विंडोज डिफेंडर के साथ स्कैन करें" [HKEY_CLASSES_ROOT\Folder\shell\WindowsDefender\Command] @="cmd.exe /s /c \"\"C:\\Program Files\\Windows Defender\\MpCmdRun.exe\" -स्कैन-स्कैनटाइप 3-सिग्नेचरअपडेट-फाइल \"%1 \"\" और रोकें "; फ़ाइल स्कैन [HKEY_CLASSES_ROOT\*\shell\WindowsDefender] "आइकन"="%ProgramFiles%\\\\Windows Defender\\\\EppManifest.dll" "MUIVerb"="विंडोज डिफेंडर के साथ स्कैन करें" [HKEY_CLASSES_ROOT\*\shell\WindowsDefender\Command] @="cmd.exe /s /c \"\"C:\\Program Files\\Windows Defender\\MpCmdRun.exe\" -स्कैन-स्कैनटाइप 3-सिग्नेचरअपडेट-फाइल \"%1 \"\" और रोकें "
- ऊपर दिए गए टेक्स्ट को "Add_Scan_with_Windows_Defender_Context_Menu.reg" फाइल में सेव करें। इस फ़ाइल का नाम टाइप या कॉपी करें उद्धरण के साथ जैसा कि नीचे दिया गया है:
 आप इसे अपनी इच्छानुसार किसी भी स्थान पर सहेज सकते हैं, उदा. डेस्कटॉप।
आप इसे अपनी इच्छानुसार किसी भी स्थान पर सहेज सकते हैं, उदा. डेस्कटॉप। - आपके द्वारा अभी बनाई गई .REG फ़ाइल पर डबल क्लिक करें, फ़ाइल को मर्ज करने के लिए हाँ क्लिक करें और आपका काम हो गया!
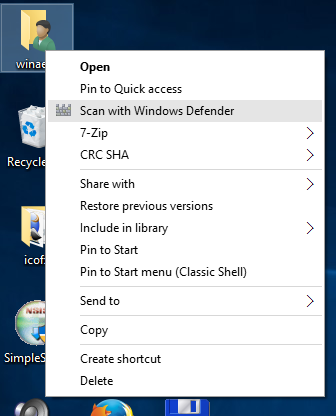
एक बोनस के रूप में, मैंने आपकी सुविधा के लिए दो उपयोग के लिए तैयार reg फाइलें तैयार की हैं। पहला इस लेख में उल्लिखित मेनू आइटम को जोड़ना है, और दूसरा है Remove_Scan_with_Windows_Defender_Context_Menu.reg, जिसका उपयोग संदर्भ मेनू आइटम को हटाने के लिए किया जा सकता है और डिफ़ॉल्ट को पुनर्स्थापित करें।
संदर्भ मेनू में विंडोज डिफेंडर जोड़ने के लिए उपयोग के लिए तैयार रजिस्ट्री फाइलें डाउनलोड करें
यदि आप विंडोज डिफेंडर का उपयोग नहीं कर रहे हैं, तो आप इसे विंडोज 10 में पूरी तरह से अक्षम कर सकते हैं। कैसे करें पर लेख देखें विंडोज 10 में विंडोज डिफेंडर को अक्षम करें.
अपना समय बचाने के लिए, विनेरो ट्वीकर का उपयोग करें। संदर्भ मेनू के तहत इसका उपयुक्त विकल्प है डिफ़ॉल्ट आइटम निकालें: आप यहां ऐप प्राप्त कर सकते हैं: विनेरो ट्वीकर डाउनलोड करें.
आप यहां ऐप प्राप्त कर सकते हैं: विनेरो ट्वीकर डाउनलोड करें.