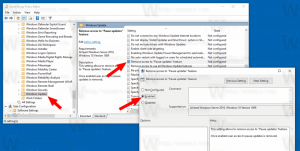जीटीके ओपन सेव फाइल डायलॉग कीबोर्ड शॉर्टकट
जीटीके ओपन सेव फाइल डायलॉग कीबोर्ड शॉर्टकट (हॉटकी)
यदि आप एक लिनक्स उपयोगकर्ता हैं, तो संभवतः आपके पास विभिन्न ऐप्स के साथ कुछ डेस्कटॉप वातावरण स्थापित है। लिनक्स में कई लोकप्रिय ऐप जीटीके ग्राफिकल टूलकिट का उपयोग करके बनाए गए हैं। यह नियंत्रण और विभिन्न संवादों को लागू करता है। इस लेख में, मैं GTK ओपन/सेव फाइल डायलॉग हॉटकी के बारे में बात करना चाहूंगा।
जीटीके, जिसे पहले GIMP टूलकिट के नाम से जाना जाता था, ग्राफिकल यूजर इंटरफेस बनाने के लिए एक मल्टी-प्लेटफॉर्म टूलकिट है। यह विभिन्न विजेट्स के साथ आता है जो आपको साधारण सिंगल-विंडो एप्लिकेशन से लेकर बड़े ऐप सूट तक, किसी भी जटिलता के एप्लिकेशन बनाने की अनुमति देता है।
GTK के पास C++ और Python सहित कई प्रोग्रामिंग भाषाओं के लिए बाइंडिंग है। Gnome, Xfce, Cinnamon, और कई अन्य Linux प्रोजेक्ट जैसे लोकप्रिय डेस्कटॉप वातावरण उपयोगकर्ता इंटरफ़ेस को रेंडर करने के लिए GTK का उपयोग करते हैं।
फ़ाइलों को खोलने और सहेजने के लिए GTK निम्न फ़ाइल संवाद प्रदान करता है:
मैं कीबोर्ड का बहुत अधिक उपयोग करता हूं, इसलिए हॉटकी मेरे दैनिक कार्यों में महत्वपूर्ण भूमिका निभाती हैं। दुर्भाग्य से, फ़ाइल डायलॉग हॉटकी को अच्छी तरह से प्रलेखित नहीं किया गया है, इसलिए विशेष रूप से नेविगेशन के लिए उपलब्ध कीबोर्ड शॉर्टकट ढूंढना मुश्किल है। मैं इस ओपन/सेव डायलॉग में उपयोग किए जाने वाले प्रमुख अनुक्रमों को साझा करना चाहूंगा। शायद वे आपका समय भी बचाएं।
जीटीके ओपन सेव फाइल डायलॉग कीबोर्ड शॉर्टकट (हॉटकी)
- बायाँ तीर - फ़ोकस आयत को बाएँ क्षेत्र में, "स्थानों" पर ले जाएँ।
- दायाँ तीर - फ़ोकस आयत को दाईं ओर फ़ाइल सूची में ले जाएँ।
- ऊपर तीर - फ़ाइल सूची में ऊपर जाएं, फिर फ़ाइल सूची के ऊपर ब्रेडक्रंब सक्रिय करें।
- डाउन एरो - फ़ाइल लिस्टिंग को सक्रिय करें / "स्थानों" के बीच स्विच करें।
- एंटर या स्पेस - बाईं ओर एक "प्लेस"/बुकमार्क/लोकेशन सक्रिय करें, या दाईं ओर एक फाइल चुनें और डायलॉग बंद करें।
- Ctrl + L - GTK 2 डायलॉग्स में, यह फोकस को लोकेशन टेक्स्ट बॉक्स पर ले जाता है। GTK 3 डायलॉग्स में, यह ब्रेडक्रंब बार के बजाय स्थान टेक्स्ट बॉक्स को दृश्यमान बनाता है।
- एस्केप - संवाद बंद करें।
- Alt + Home - अपने यूजर प्रोफाइल फोल्डर पर जाएं (जो कि आपका $HOME फोल्डर है)।
- Ctrl + F - सर्च बार को दिखाएँ या छिपाएँ। आप इसे खोलने के लिए फ़ाइल सूची में टाइप करना भी शुरू कर सकते हैं।
अंतिम हॉटकी की बात करें तो, Ctrl + F, मैं इसके पागल व्यवहार का उल्लेख करना चाहूंगा। जब आप गलती से फ़ाइल सूची में टाइप करके खोज बॉक्स खोलते हैं, तो आप केवल इसे बंद करना चाहते हैं और सहजता से एस्केप कुंजी दबाते हैं। कभी-कभी यह सर्च बॉक्स के बजाय पूरे डायलॉग को बंद कर देता है! यह बहुत कष्टप्रद है। इसलिए मैंने खोज मोड को भी छोड़ने के लिए हमेशा एक ही Ctrl + F शॉर्टकट का उपयोग करना सीखा।
आपकी GTK थीम द्वारा समर्थित होने पर, डायलॉग में कीबोर्ड एक्सेलेरेटर होते हैं, उदा। Alt + कुछ अक्षर। वे विभिन्न भाषाओं के लिए भिन्न होते हैं। यहाँ अंग्रेजी के लिए त्वरक हैं।
जीटीके ओपन सेव फाइल डायलॉग कीबोर्ड एक्सेलेरेटर्स
- ऑल्ट + ओ - खुला
- ऑल्ट + सी - रद्द करें
- ऑल्ट + एस - सेव
- Alt + V - देखें (जहां उपलब्ध हो)
- Alt + R - नाम बदलें (जहां उपलब्ध हो)
- Alt + M - अधिक विकल्प (जहां उपलब्ध हो)
- Alt + H - सक्षम करें अधिक विकल्प > छुपी हुई फ़ाइलें दिखाएं
मुझे पता है कि सभी हॉटकी हैं। यदि आप अधिक जानते हैं या आपके पास GTK संवादों के लिए एक विश्वसनीय कीबोर्ड शॉर्टकट स्रोत है, तो नीचे टिप्पणी में उनका उल्लेख करने में संकोच न करें। अग्रिम में धन्यवाद।