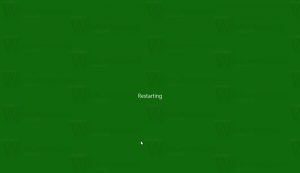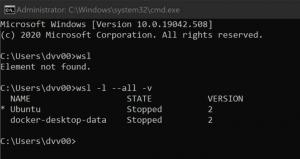विंडोज 11 में डीपीआई डिस्प्ले स्केलिंग कैसे बदलें
यहां बताया गया है कि आप विंडोज 11 में डीपीआई डिस्प्ले स्केलिंग को कैसे बदल सकते हैं। विंडोज 11 में डिस्प्ले स्केलिंग को बढ़ाना या घटाना यह है कि आप विंडोज 11 में यूआई तत्वों को कैसे छोटा या बड़ा करते हैं। विंडोज 11 स्वचालित रूप से आपके मॉनिटर के लिए स्केलिंग फैक्टर की गणना करता है, जो आपकी प्राथमिकताओं का पालन नहीं कर सकता है, खासकर यदि आपके पास उच्च रिज़ॉल्यूशन वाला बड़ा डिस्प्ले है।
विज्ञापन
आधुनिक उपकरणों में अक्सर उच्च रिज़ॉल्यूशन डिस्प्ले शामिल होते हैं। भले ही आपके पास एक छोटा अल्ट्राबुक या विंडोज टैबलेट हो, लेकिन इसका डिस्प्ले रेजोल्यूशन 1080p या उससे अधिक हो सकता है। या आपके पास 4K रिज़ॉल्यूशन वाला डेस्कटॉप मॉनिटर हो सकता है। इस मामले में, विंडोज 11 स्वचालित रूप से डीपीआई स्केलिंग को समायोजित करेगा ताकि आपकी स्क्रीन पर सब कुछ बड़ा हो जाए।
डीपीआई का मतलब है डॉट्स प्रति इंच. यह एक डिस्प्ले के लीनियर इंच में पिक्सल की संख्या का भौतिक माप है। DPI एक स्केल फ़ैक्टर को परिभाषित करता है जिसका उपयोग Windows चल रहे ऐप्स और दस्तावेज़ों का आकार बदलने के लिए करता है। आज, सबसे लोकप्रिय स्केलिंग कारक 96-125 डीपीआई की सीमा में हैं।
आइए समीक्षा करें कि विंडोज 11 में डिस्प्ले स्केलिंग कैसे बदलें।
विंडोज 11 में डीपीआई डिस्प्ले स्केलिंग बदलें
आप कई विधियों का उपयोग करके विंडोज 11 पर डीपीआई स्केलिंग स्तर को समायोजित कर सकते हैं। सबसे पहले, विंडोज 11 के माध्यम से इसे बदलने की अनुमति देता है समायोजन अनुप्रयोग। दूसरे, आप इसे सीधे रजिस्ट्री में कॉन्फ़िगर कर सकते हैं।
सेटिंग्स का उपयोग करके विंडोज 11 में डीपीआई बदलें
- स्टार्ट मेन्यू बटन पर राइट-क्लिक करें और सेटिंग्स चुनें। वैकल्पिक रूप से, दबाएं जीत + मैं छोटा रास्ता।

- के पास जाओ प्रणाली अनुभाग और क्लिक करें प्रदर्शन बटन। आप सीधे डेस्कटॉप पर राइट-क्लिक करके और चयन करके भी वहां पहुंच सकते हैं प्रदर्शन सेटिंग्स.

- खोजो स्केल विकल्प चुनें और ड्रॉप-डाउन सूची से एक नया मान चुनें।

- Windows 11 तुरंत नए DPI स्केलिंग मान को लागू करेगा।
ध्यान दें कि उपलब्ध स्केलिंग विकल्पों की संख्या आपके मॉनिटर के आकार और रिज़ॉल्यूशन पर निर्भर करती है। NS अनुशंसित प्रतिशत मान डिफ़ॉल्ट स्केल आकार है। साथ ही, यदि कोई GPU ड्राइवर गुम है, तो आप Windows 11 में डिस्प्ले स्केलिंग को बदलने में असमर्थ हो सकते हैं।
विंडोज 11 तुरंत नई स्केलिंग लागू करता है और सिस्टम को पुनरारंभ करने या अपनी प्रोफ़ाइल से साइन आउट करने की आवश्यकता के बिना। फिर भी, आपको कुछ ऐसे ऐप्स को फिर से खोलना पड़ सकता है जो प्रति-मॉनिटर DPI-जागरूकता संस्करण 2 का समर्थन नहीं करते हैं। आप के बारे में और अधिक पढ़ सकते हैं विंडोज 11 में डीपीआई-जागरूक ऐप्स कैसे खोजें हमारे समर्पित लेख में। यह विभिन्न डीपीआई-जागरूकता राज्यों और उनमें ऐप्स कैसे व्यवहार करता है, इसका भी वर्णन करता है।
विंडोज 11 में कस्टम स्केलिंग सेट करें
यदि डिफ़ॉल्ट स्केलिंग मान आपके स्वाद में फिट नहीं होते हैं और आपको बीच में कुछ चाहिए, तो विंडोज 11 एक कस्टम डिस्प्ले स्केलिंग सेट करने की अनुमति देता है।
प्रदर्शन स्केलिंग स्तर के लिए एक कस्टम DPI सेट करने के लिए, निम्न कार्य करें।
- डेस्कटॉप पर राइट-क्लिक करें और फिर चुनें प्रदर्शन सेटिंग्स.

- दबाएं स्केल अनुभाग।
- खोजो कस्टम स्केलिंग विकल्प और वह मान दर्ज करें जिसकी आपको 100 और 500% के बीच आवश्यकता है।

- परिवर्तनों को लागू करने के लिए चेकमार्क वाले बटन पर क्लिक करें।
- दबाएं अभी साइन आउट करें संपर्क।
आप कर चुके हैं। डिफ़ॉल्ट स्केलिंग विकल्पों के विपरीत, आपको विंडोज 11 में कस्टम स्केलिंग को सक्षम या अक्षम करते समय साइन आउट और साइन इन करना होगा।
नोट: कस्टम स्केलिंग स्तर सेट करते समय, आपको कुछ ऐप्स में खराब इमेज रेंडरिंग मिल सकती है, क्योंकि उनमें से कुछ इस सुविधा का ठीक से समर्थन नहीं कर सकते हैं। इसके अलावा, यदि एक विशाल स्केलिंग कारक का उपयोग किया जाता है, तो कुछ नियंत्रण और बटन स्क्रीन से गायब हो सकते हैं या अन्य तत्वों के साथ ओवरलैप हो सकते हैं। सबसे सुरक्षित विकल्प पहले वर्णित स्केलिंग ड्रॉप-डाउन सूची में उपलब्ध मूल्यों के बीच मान सेट करना है।
अंत में, यदि आपको रजिस्ट्री ट्वीक में डिस्प्ले स्केलिंग और डीपीआई को समायोजित करने की आवश्यकता है, तो यह भी संभव है। अगला अध्याय विस्तार से प्रक्रिया का वर्णन करता है।
रजिस्ट्री में डिस्प्ले स्केलिंग बदलें
- प्रक्षेपण पंजीकृत संपादक का उपयोग जीत + आर शॉर्टकट और
regeditआदेश। - के लिए जाओ
HKEY_CURRENT_USER\कंट्रोल पैनल\डेस्कटॉप. आप पथ की प्रतिलिपि बना सकते हैं और उसे Windows रजिस्ट्री संपादक में पता बार में चिपका सकते हैं।
- खोजो "
लॉगपिक्सल"मूल्य और संपादित करें। - आधार विकल्प से स्विच करें हेक्साडेसिमल प्रति दशमलव.

- इसके मान डेटा को निम्न में से किसी एक संख्या में बदलें:
- 96 = डिफ़ॉल्ट 100%
- 120 = मध्यम 125%
- 144 = बड़ा 150%
- 192 = एक्सट्रा-लार्ज 200%
- 240 = कस्टम 250%
- 288 = कस्टम 300%
- 384 = कस्टम 400%
- 480 = कस्टम 500%
- अगला, खोजें
Win8DpiScalingमान और इसे खोलें। यदि आप 96 के अलावा अन्य LogPixels मान का उपयोग करते हैं, तो इसका मान डेटा 1 पर सेट करें।
- पुनः आरंभ करें विंडोज 11 परिवर्तन लागू करने के लिए।
आप कर चुके हैं।
यदि आप डिफ़ॉल्ट परिवर्तनों को पुनर्स्थापित करना चाहते हैं, तो a. का उपयोग करें पूर्वनिर्मित रजिस्ट्री फ़ाइल. यह आपको एक क्लिक के साथ विंडोज 11 में कस्टम स्केलिंग को रीसेट करने देगा।
इतना ही!